How to Cast Oculus Quest to Your TV With Sound
Everyone can get in on the virtual action.
Ah, virtual reality. The most immersive sensory experience for the person wearing the headset. And, arguably, the goofiest spectacle to witness as a bystander.
Long have we waited for a friend’s turn to be over so they can relinquish the headset and give us the opportunity to try our own luck in the virtual realm. Perhaps a demon is waiting around the bend, or a welterweight is warming up in the corner (almost literally!). It’s a different world altogether once you don the goggles, but it doesn’t need to be an exclusionary action.
By streaming (“casting”) your Oculus Quest experience to your TV with sound, the incredibly personal experience becomes an activity where everyone can be involved. There’s a reason the functionality is built in. Here’s how to activate it.
Casting with Oculus Quest 2
It’s simple to stream from the headset to your TV. Just follow these three steps:
1. Ready Your TV
Your TV needs to be connected to the same Wi-Fi network as your phone and headset. Before you try to cast from your Oculus, make sure you can stream any video content from your phone to your TV. That will confirm you’re ready to stream from your headset to the TV:
- Smart TVs and Chromecast-enabled devices are your best bets for casting to a TV from an Android™ phone.
- For Apple® devices, the most seamless screen mirroring will be with an Apple TV® or a smart TV enabled with AirPlay®. If you don’t have either, there are streaming options available from other connected devices, such as AirScreen on Firestick.
2. Cast from Oculus
You can turn on casting from both the headset and the Oculus App. If you’re already wearing the headset, it’s easier to do it from there, since it’s covering your eyes. Here’s how:
- Start by going to the home screen and opening the menu at the bottom of the screen.
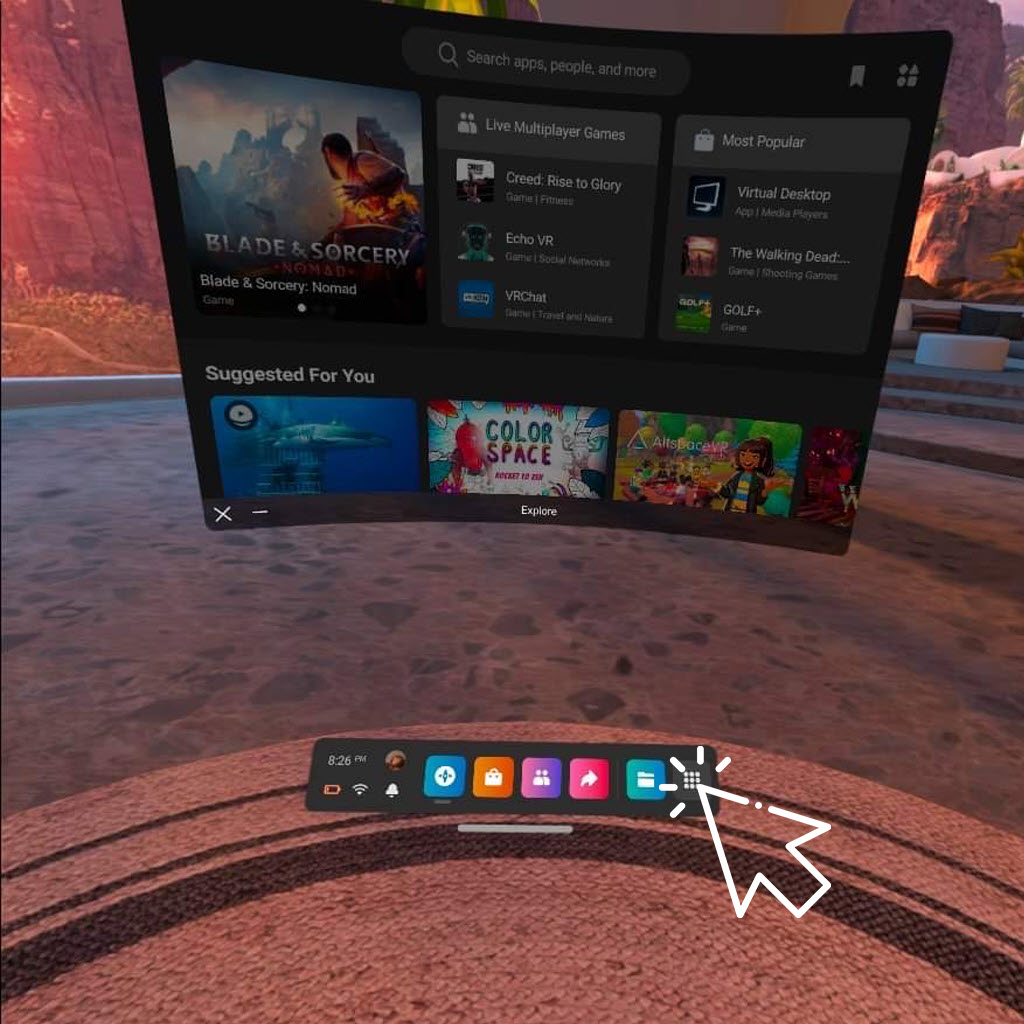
This is where you open new apps, see which friends are online and adjust settings. It’s also where you can access Sharing functions via this icon:
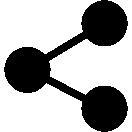
- Click the Sharing icon to open sharing options. Click the one called “Cast.”
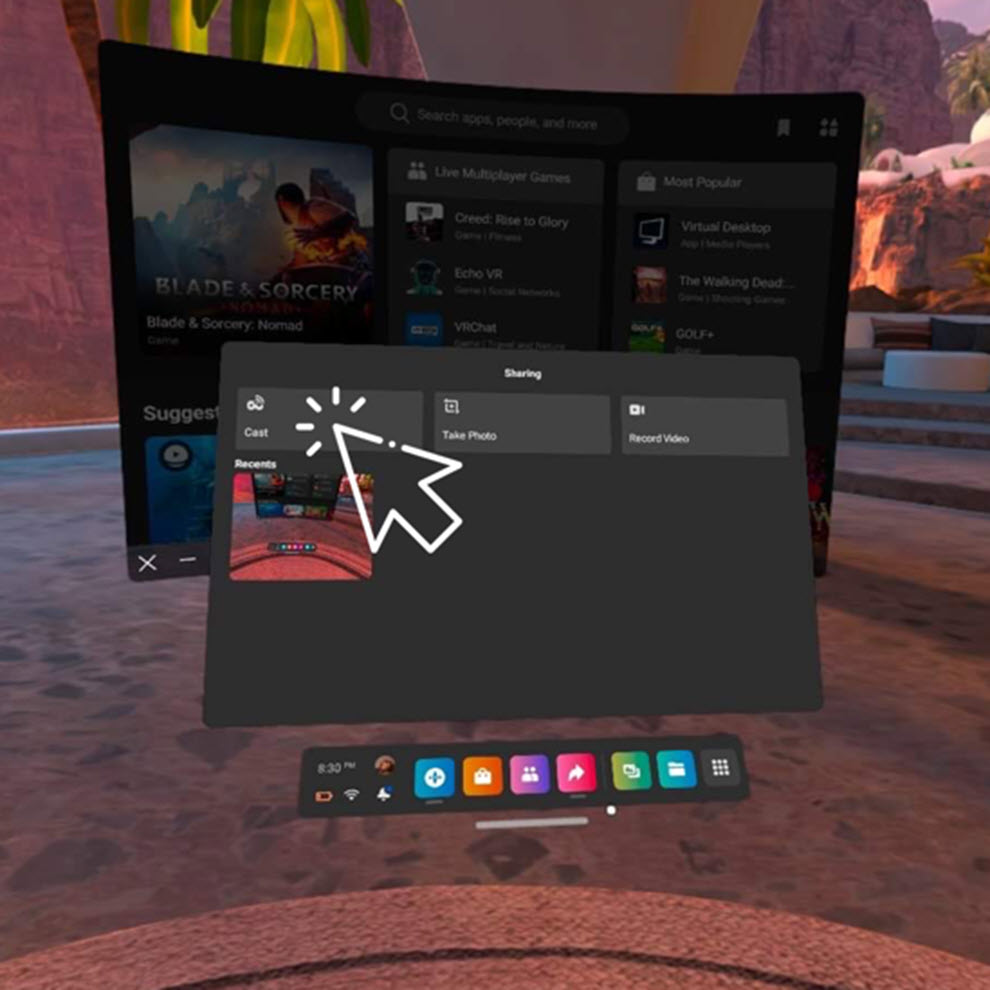
- A “Cast From This Headset” menu will appear. Select the TV / device you want to stream to and click “Next.”
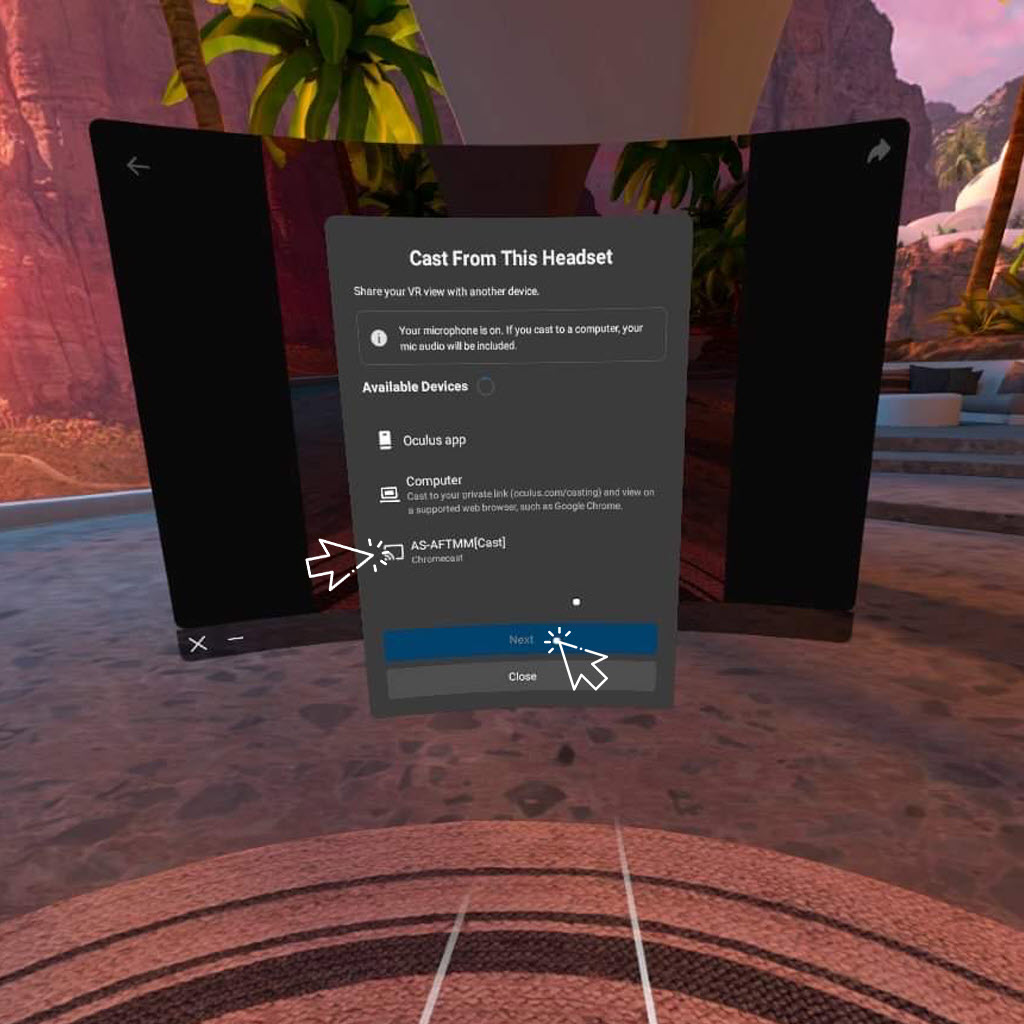
- Check your TV screen to confirm that the casting was successful.
If you instead want to cast from the Oculus App, follow these steps:
- Open the Oculus App on your iOS or Android smartphone.
- Click the screen mirroring icon in the upper right corner of the app.
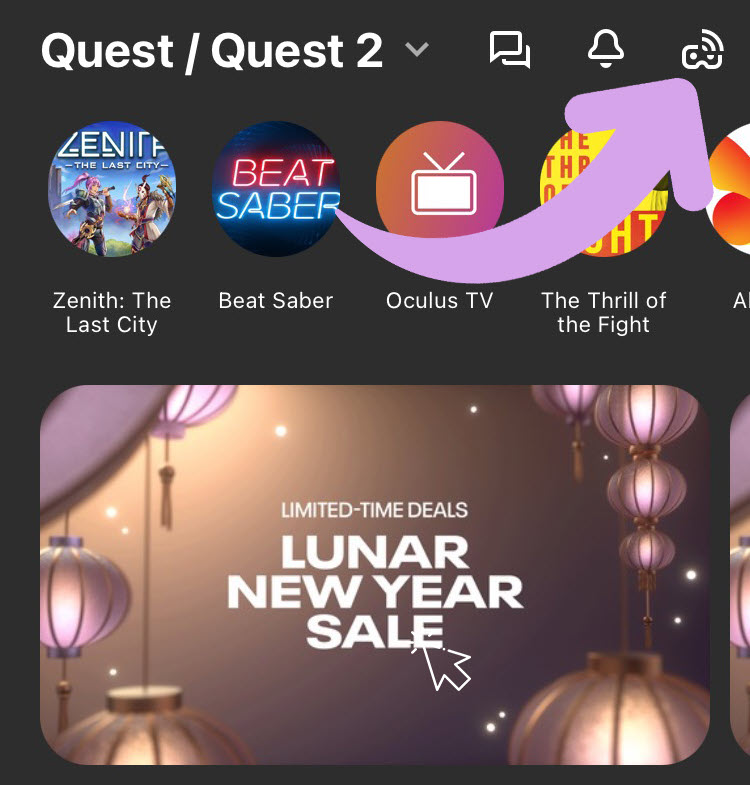
- Press the dropdown arrow to cast to a different device other than your phone, such as your TV or a streaming device.
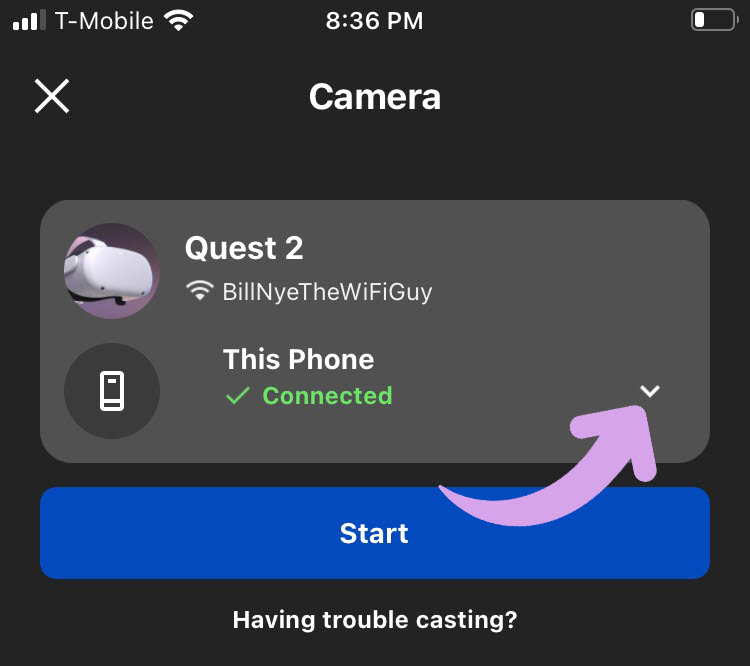
- Select the TV / streaming device you want to cast to.
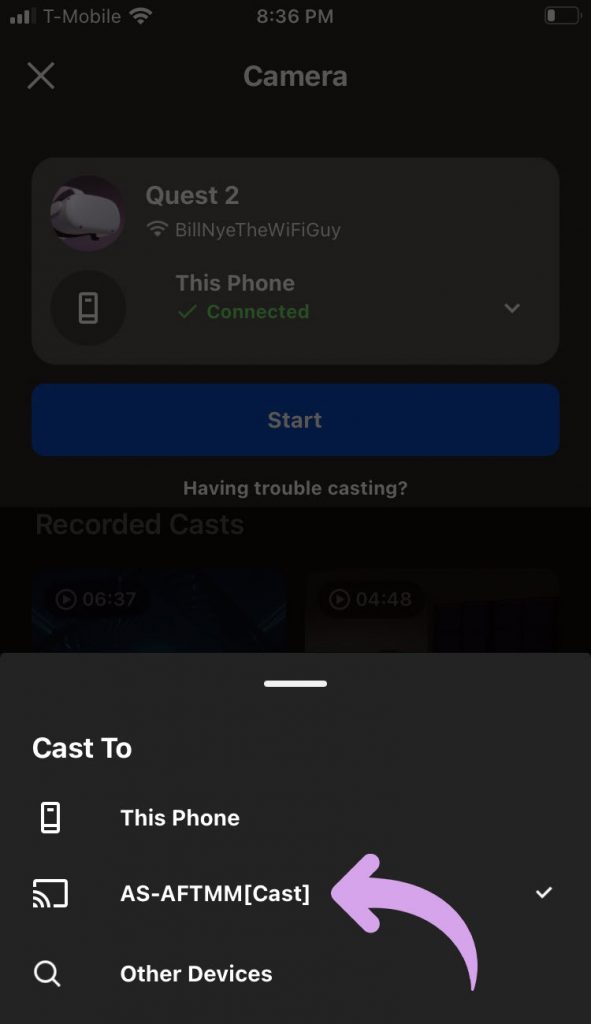
- Return to the main casting menu above, confirm your casting device / TV is selected, and click “Start.”
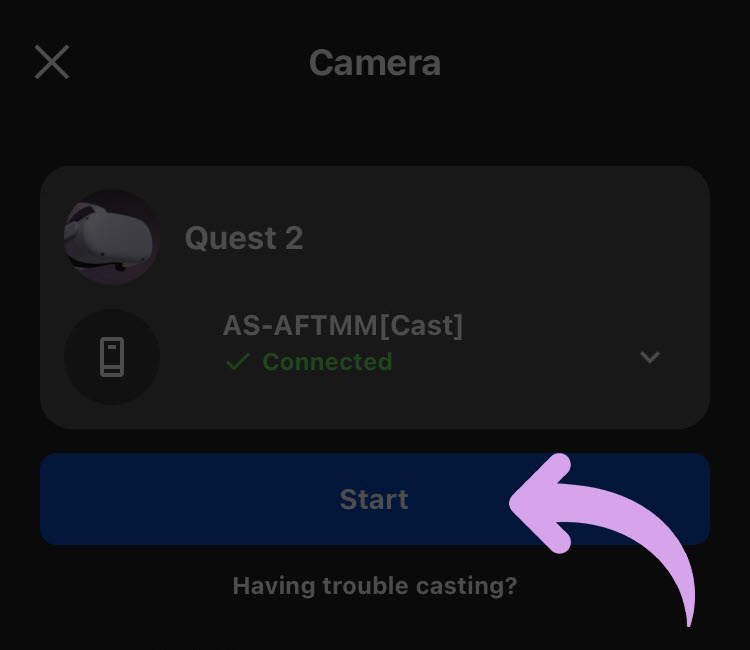
- Check your TV screen to confirm the casting was successful.
To stop casting, return to the share menu on the headset or casting menu on your phone and click “Stop Casting.”
3. Adjust the Audio
As with any video streaming between devices, there may be a lag between what’s seen (and heard) on the headset and what’s cast to your TV. Depending on the game and level of involvement of those in the room, you’ll probably want to drop the volume of one of them (likely the headset) so others can hear just one audio stream.
For the best audio playback from your TV, the following are recommended:
- If using a sound bar with your TV, choose “Stereo” or “Gaming” sound modes.
- If using an AV receiver, choose “7 Channel Stereo” or “Gaming” sound modes.
Recommended Party Apps
Not all Oculus Quest 2 apps are fun to play with an audience watching, but some are fantastic additions to a party. Try these five games for starters:
- Beat Saber
- I Expect You to Die 2
- The Room VR: A Dark Matter
- Keep Talking and Nobody Explodes
- Vader Immortal















