How to Use Apple® HomeKit™ with Yamaha MusicCast Products
A new way to create smart home entertainment.
Today there are many options for turning your home into a smart home, including products that can be controlled by Alexa and Google Assistant™. The latest Yamaha MusicCast-enabled receivers, sound bars and wireless speakers work with these popular voice assistants and with the Apple HomeKit family of accessories to create the ideal entertainment setting in the comfort of your home.
Imagine this: You walk through your front door after a long day at work and your house welcomes you like an old friend. All you have to do is say, “Hey Siri®, I’m home.” The lights turn on, your thermostat sets itself to the perfect temperature and music from your favorite playlist plays. It’s good to be home!
In general, setting up smart home devices to be controlled by a voice assistant involves adding the devices to the voice assistant’s app. Because there are so many smart devices out there, hubs are often employed to help them all communicate through a common technology, like Wi-Fi. For example, if you’re using Apple’s voice controlled personal assistant, Siri, to interface with the Apple Home app, this may involve using the device manufacturer’s hub to enable the app to communicate with the device.

Adding a smart MusicCast speaker — or any smart speaker, for that matter — to the Home app is a simple process. All Yamaha MusicCast products made in 2018 or later work with Siri via AirPlay 2®, and sound bars are considered speakers in the Home app. For purposes of illustration, we’ll show you how to set up a Yamaha MusicCast 50 wireless speaker.
Before you begin, note that a robust Wi-Fi network is a must for any smart home. If you have a large home, a two-story home, or just a lot of devices streaming 4K content, gaming and competing for bandwidth, consider a mesh network to ensure fast, reliable Wi-Fi coverage throughout your house.
Here’s the step-by-step procedure:
1. Turn on the MusicCast 50.
2. Add the MusicCast 50 to the Home app. First, tap +:
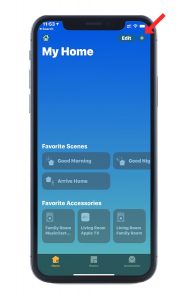
3. Then tap Add Accessory:
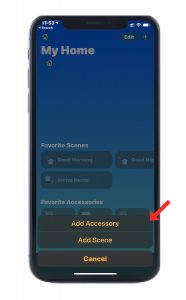
4. Tap I Don’t Have a Code or Cannot Scan:
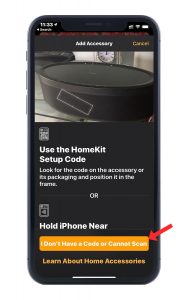
5. The app will display all the speakers it can find in your home. Tap MusicCast 50:
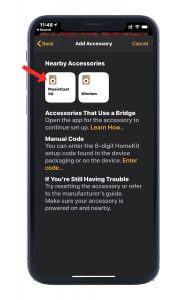
6. Assign the MusicCast 50 to a room, then tap Save:
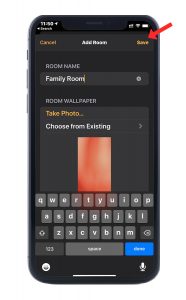
7. Finally, tap Done:
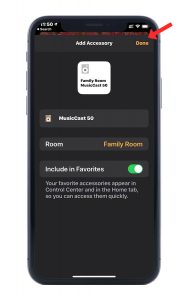
Once you have the MusicCast 50 added to the Home app, you can add music to any scene, like these:
– Good Morning: Just say, “Hey Siri, good morning.” The lights turn on in your bathroom, the shades open in your bedroom, and the MusicCast 50 on your dresser starts playing your “wake up” playlist.
– Bedtime: Say, “Hey Siri, it’s bedtime.” The lights in your living room dim to 30%, the shades close, and soothing sounds play from the MusicCast 50 on your sofa table, so you can practice mindfulness for 10 minutes before going to bed.
Click here for more information about Yamaha MusicCast products.
Click here for more information about the Apple Home app.















