Using Dropbox™ to Load New Songs Into Smart Pianist and Chord Tracker
An iOS® tutorial on adding songs other than those in your iTunes® library.
Typically, you don’t need to load new songs into either the Yamaha Smart Pianist or Chord Tracker apps. When you purchase new songs from iTunes® or Google Play, you are automatically adding new songs to these apps, since their content is derived by looking directly into your iTunes Music Library:
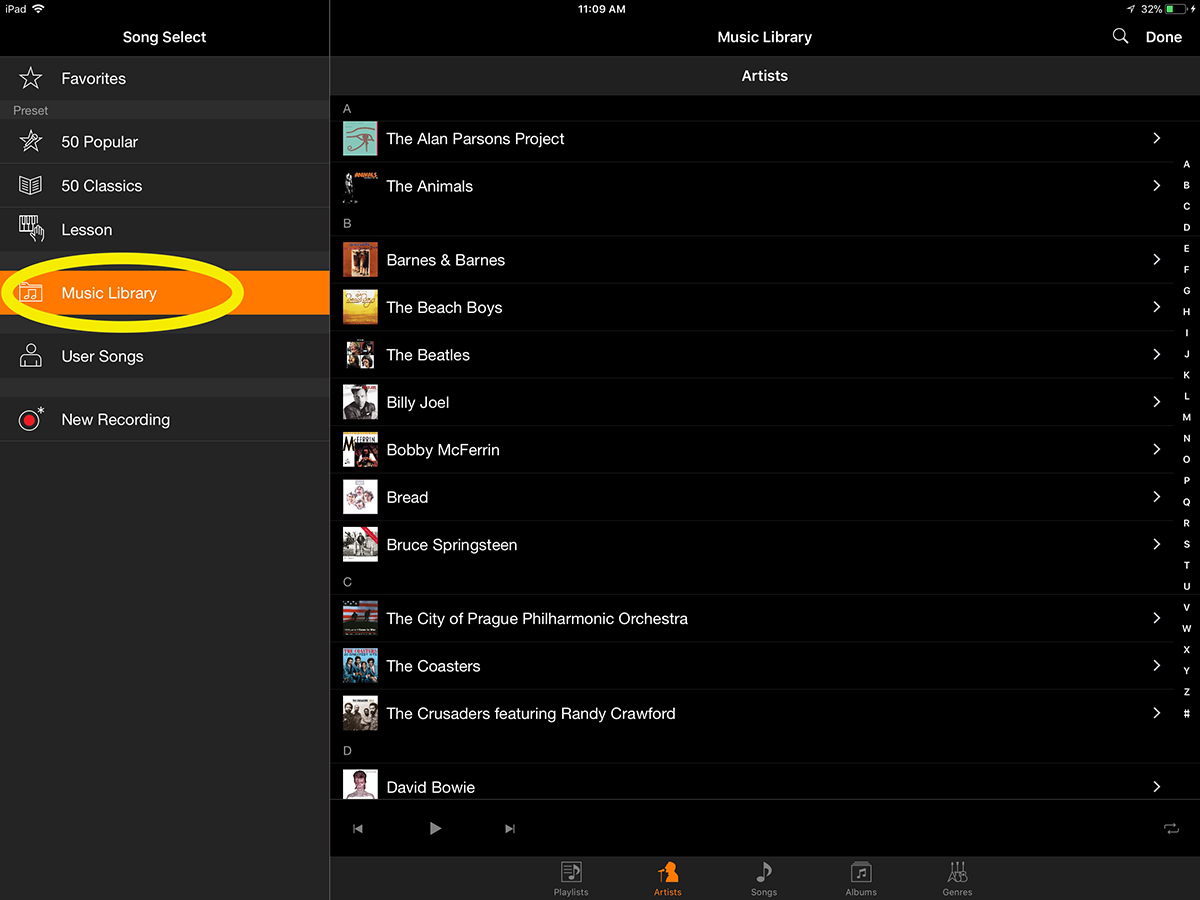
However, your new songs must be purchased in iTunes, not downloaded as part of Apple Music™, which is a streaming service. Files from Apple Music, even if they are downloaded for offline listening, have DRM (Digital Rights Management) codes in them that prevent Smart Pianist and Chord Tracker from accessing the data. If there is DRM in the file, you will see an error in red like this:
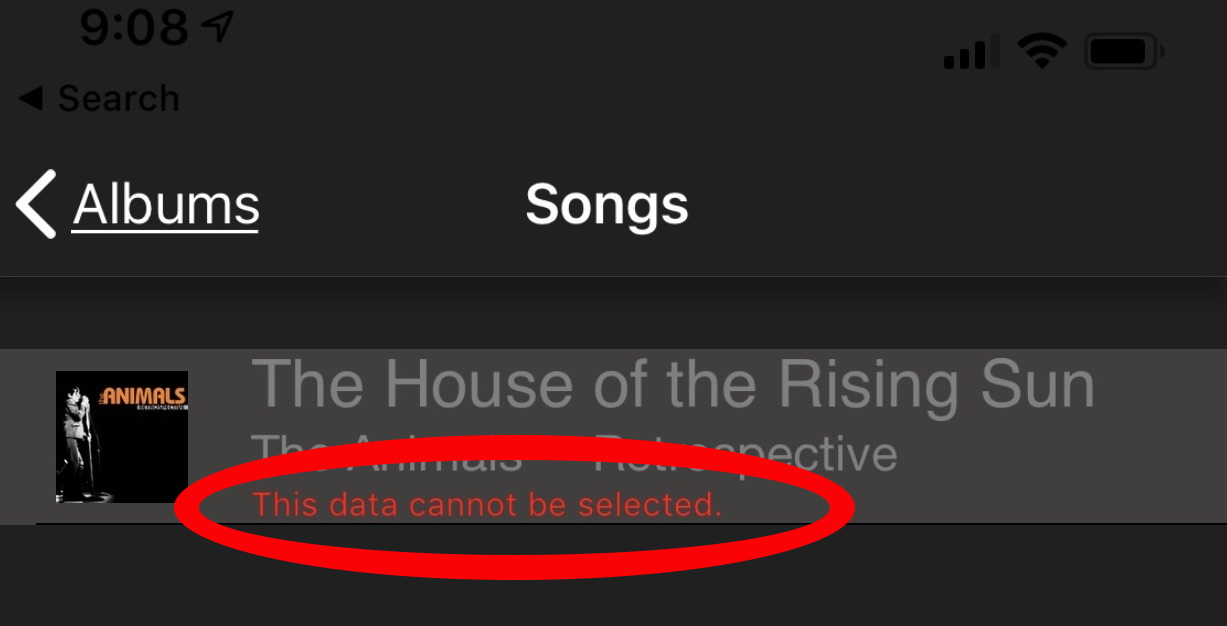
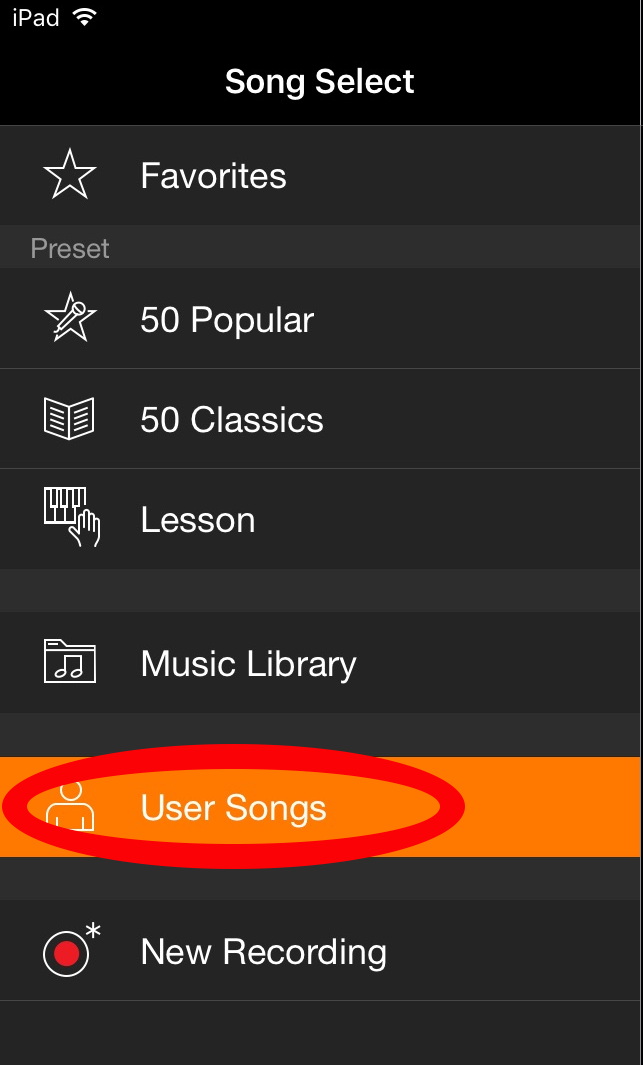
So you may well be asking, “Can I load additional songs into Smart Pianist or Chord Tracker without buying new songs in iTunes?” The answer is “Yes!” In fact, there is additional memory inside each of these apps for storing additional songs outside of those in your iTunes library. They will be located in a folder called “User Songs,” located directly beneath the Music Library folder. There are a few different ways in which you can load additional songs into this folder without using the typical iTunes gateway, the most efficient of which is via the commercial file-sharing service Dropbox™.
To do so, you need a Dropbox account. If you don’t have already have one, get one now! The basic account is free and includes 2 GB of online storage space.
Start by downloading the Dropbox app directly into your iOS device from the Apple App store. This will make things much easier when you subsequently log in to Dropbox from within the Yamaha apps. Then, after signing into your account in the Dropbox app, open Smart Pianist or Chord Tracker and log on to your Dropbox account again from there. Depending on the app, you will find this option in different locations.
In Smart Pianist, it’s located in UTILITY —> SYSTEM :
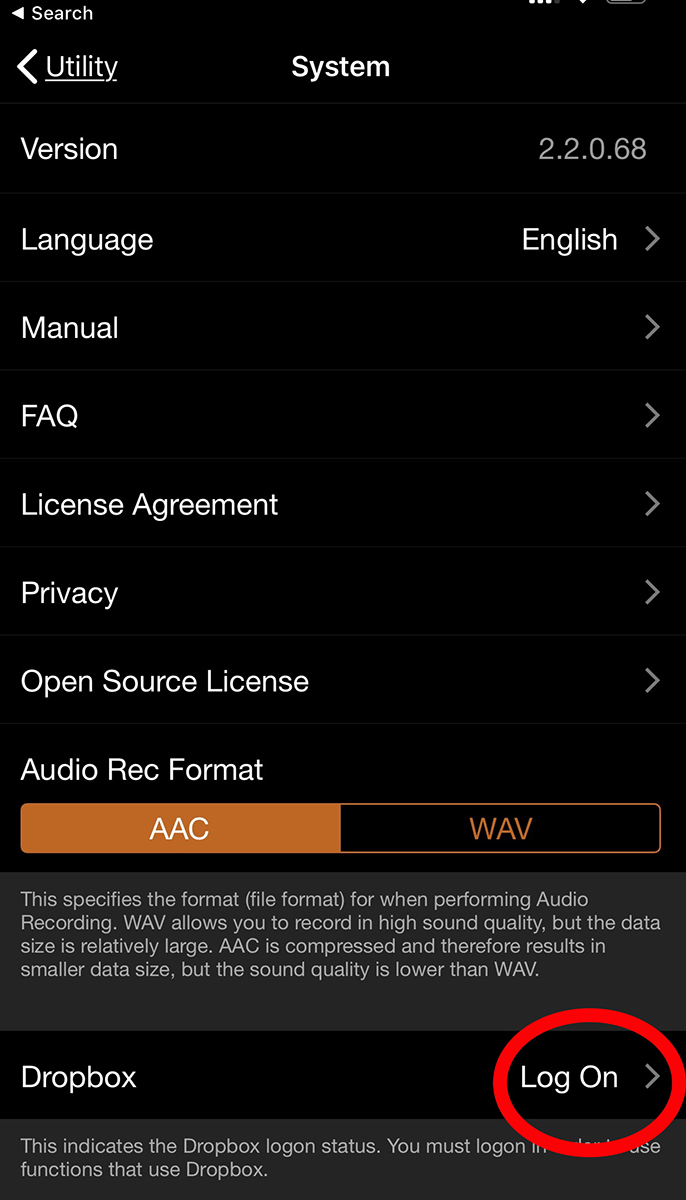
In Chord Tracker, it’s located in the Settings menu:
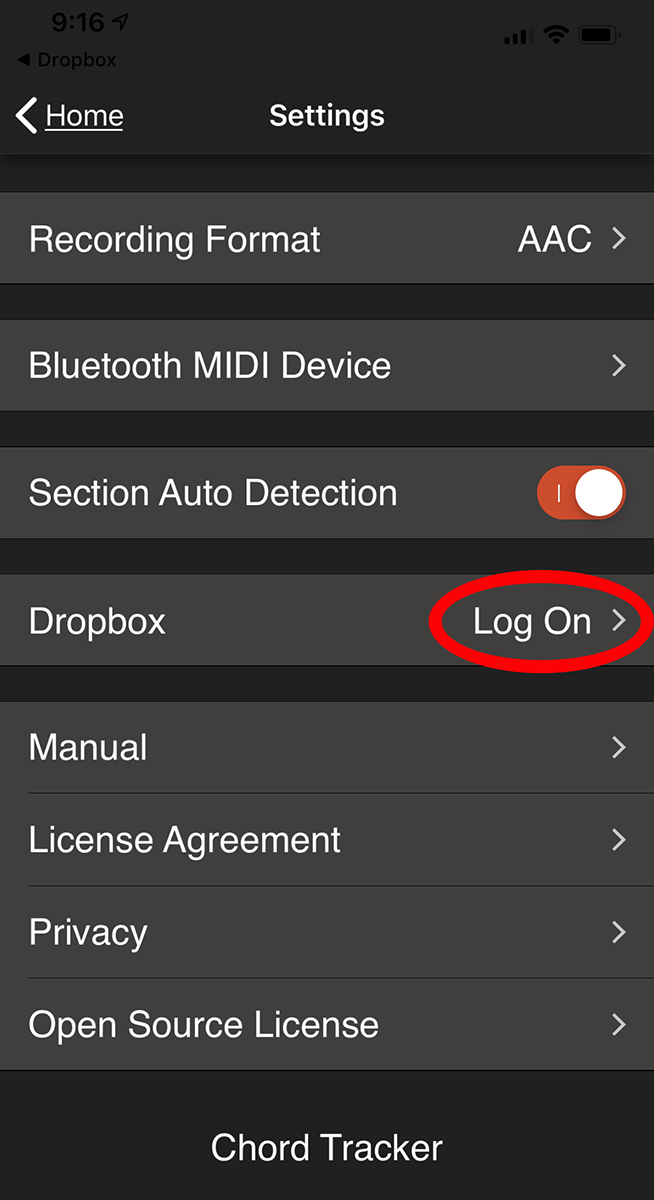
Because you’ve already signed directly into your Dropbox account on your iOS device, logging on to Dropbox from within Smart Pianist or Chord Tracker will automatically create the proper folders that allows them to access your new songs. Your iOS device will then request access to automatically create a folder in your Dropbox account called “Apps” (and then another subfolder called “Smart Pianist” or “Chord Tracker” respectively):
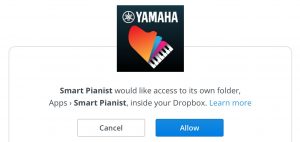
Once this process is completed, any songs that you place in these folders will be directly accessible to the Yamaha apps. This will also allow you to download songs to the “User Songs” folders from your Dropbox account:
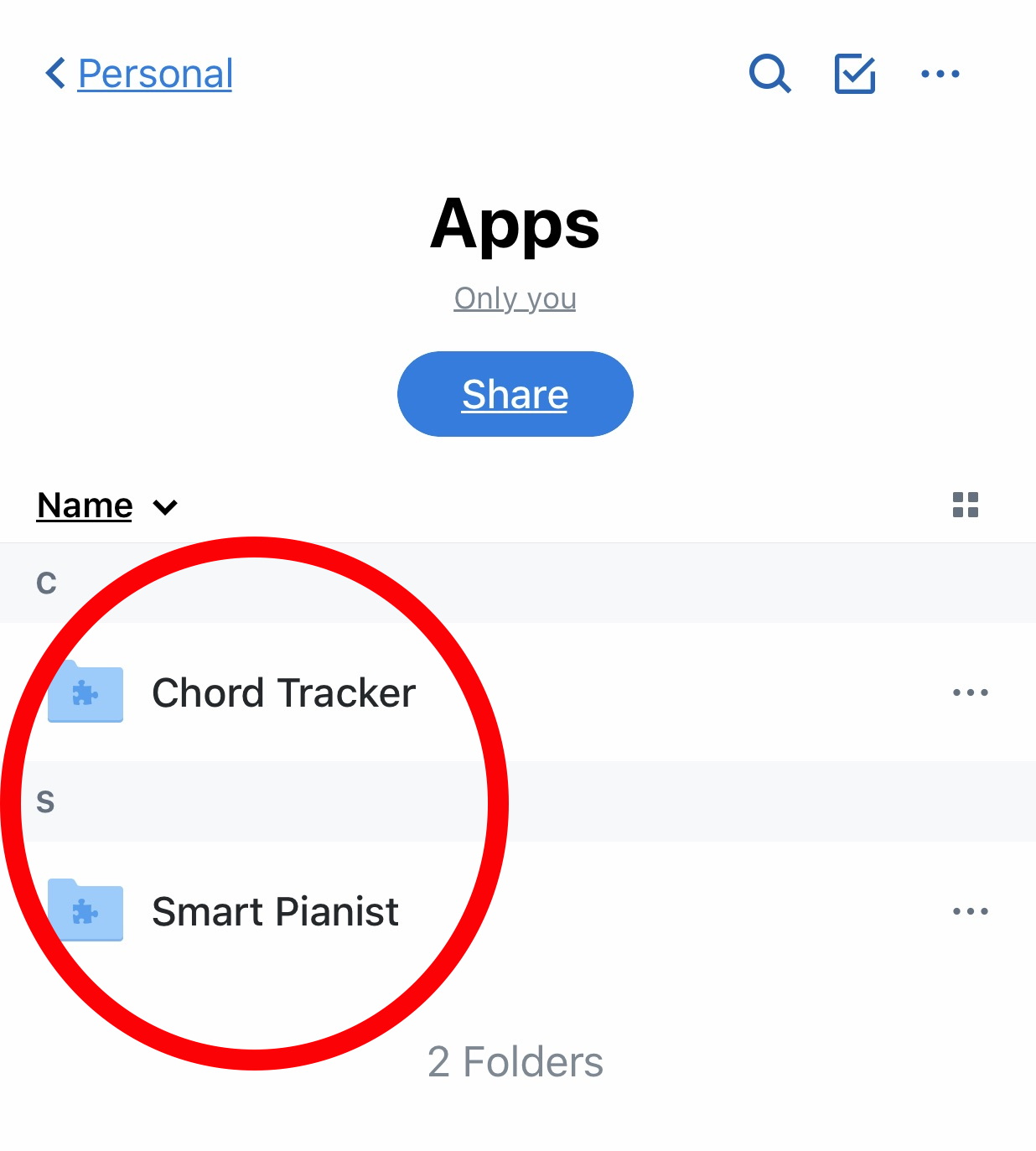
To retrieve a song from Dropbox, go to the “User Songs” folder in Smart Pianist or Chord Tracker, then touch the IMPORT logo (shown below), and follow the prompts:
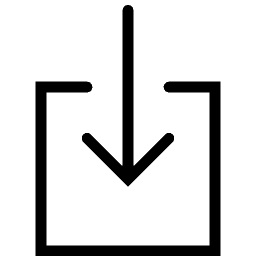
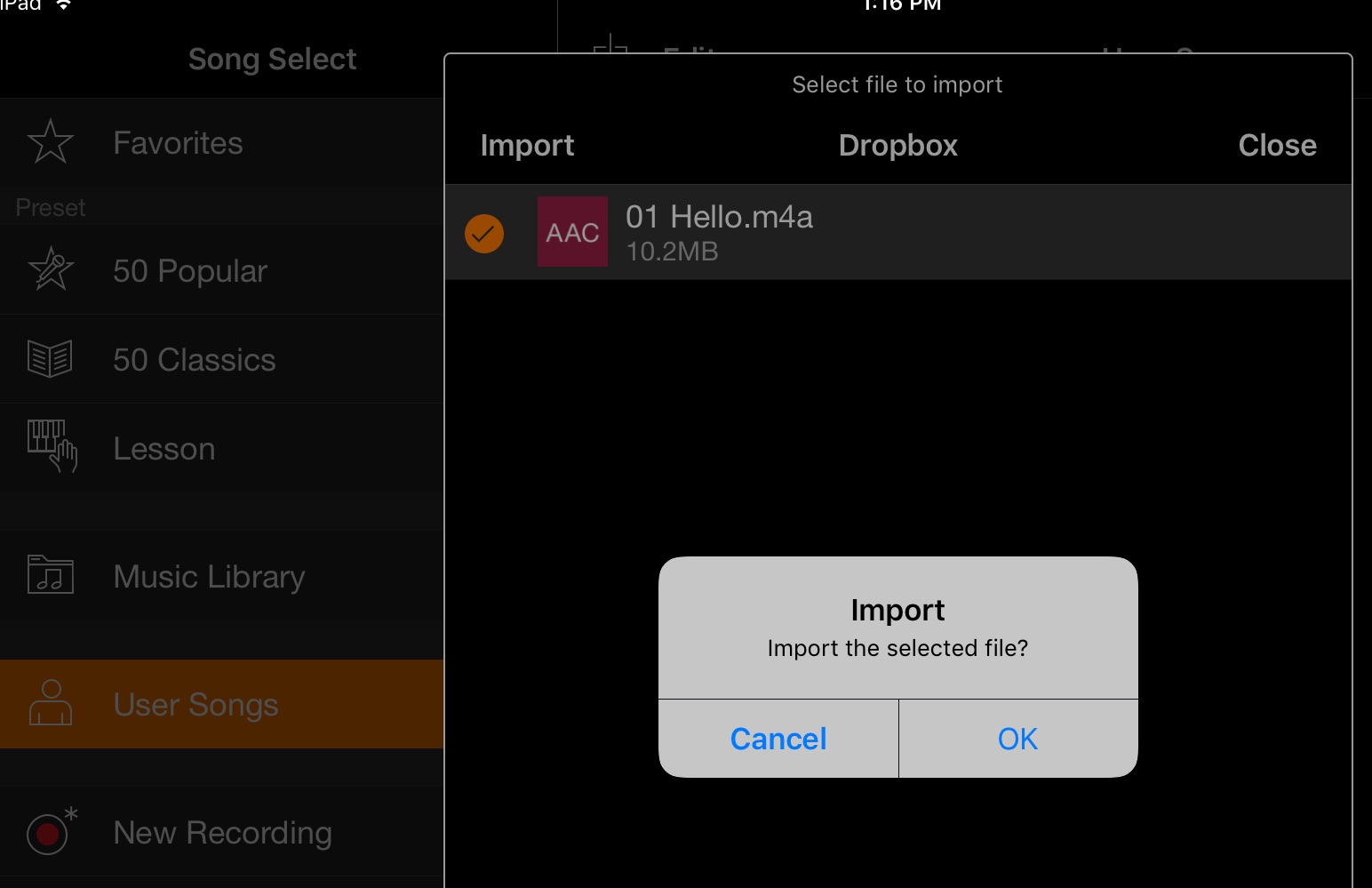
Note that you need to make sure all of the files you put in these special Dropbox folders are in the proper audio format. Any of the following formats (set to 16-bit / 44.1kHz) work well with Smart Pianist and Chord Tracker:
.AAC
.AIF
.M4A
.MP3
.WAV
You can also use Dropbox to email or message yourself content: Simply attach audio files to your e-mails or texts. After downloading the attachment by tapping on it, press and hold the attachment to see a dialogue that lists your Dropbox options. Select either “Save to Dropbox” or “Copy to Dropbox,” but make sure you navigate to the proper folder in Smart Pianist or Chord Tracker so the app can find the file.
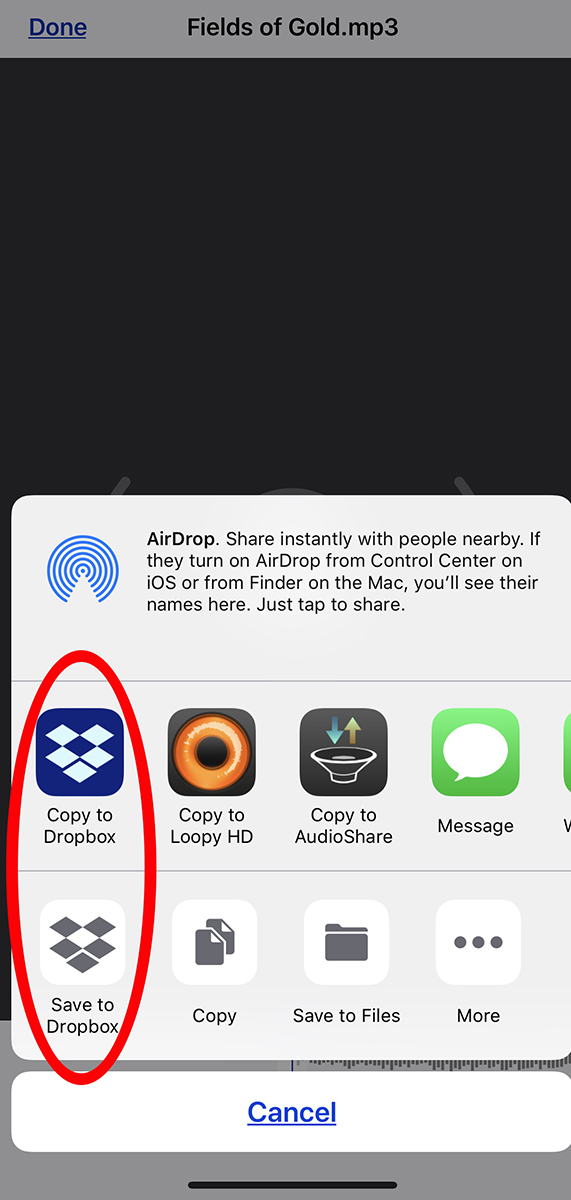
By the way, you may have noticed that Smart Pianist allows you to directly “copy to” the app itself, allowing you to skip the Dropbox option. (This option is not available at this time for Chord Tracker.) I still prefer to use Dropbox to keep all of my data organized, in effect using it as my “cloud memory.”
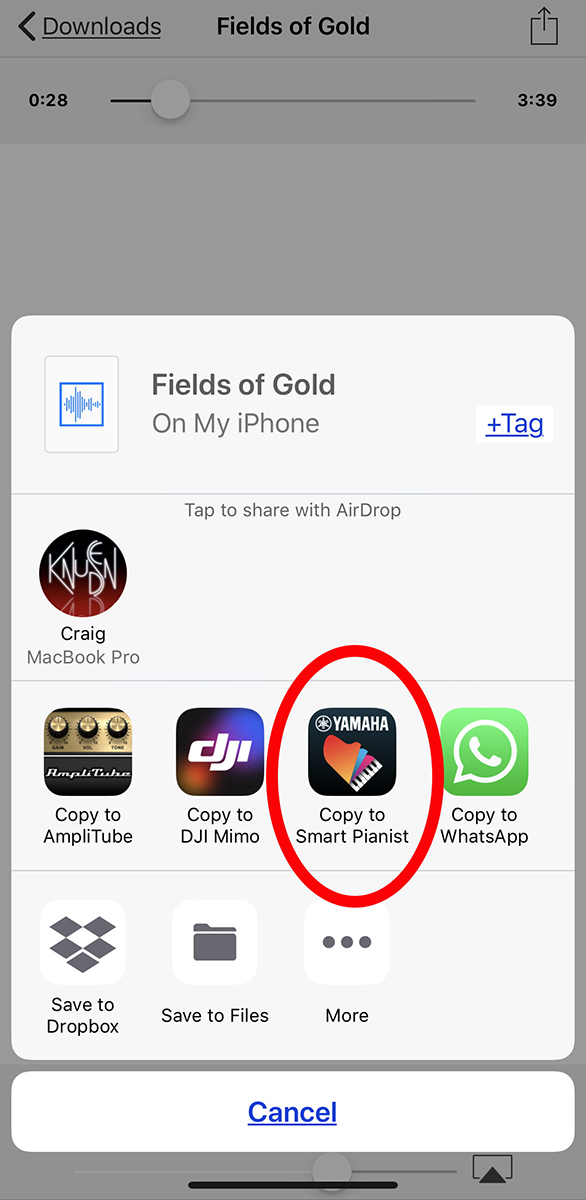
As you can see, Dropbox makes it easy to enjoy your new songs in Smart Pianist and Chord Tracker. Happy downloading, and happy playing!














