Five MusicCast App Features You May Not Know
There’s more to MusicCast than just linking and unlinking rooms.
MusicCast is a powerful Yamaha technology that enables you to share audio sources in every room of your house, all under the control of a free app called, appropriately enough, MusicCast Controller. This app, available for both iOS® and Android™, is packed with features — so many, in fact, that it’s possible there may be some you aren’t aware of.
We’re here to help! Here are five cool things you may not know about MusicCast Controller:
1. You Can Access Room Settings with a Single Tap
Here’s a feature that can be a real time-saver. For example, with just a single tap you can set your receiver to deliver your favorite wake-up music playlist to your bedroom, at just the right volume and with the perfect DSP settings … even if you were watching a football game on the TV connected to the receiver the night before.
Just pick the playlist as the source for your receiver and adjust the volume and DSP settings to taste. Then press and hold the Room to save the current room settings (Room, Link, Source and Volume) as a Room Preset. When you wake up in the morning, tap the Room Preset icon or the MusicCast Room Presets widget to recall your settings. (You can, of course, do the same before the next game to recall those settings). It’s a win-win!
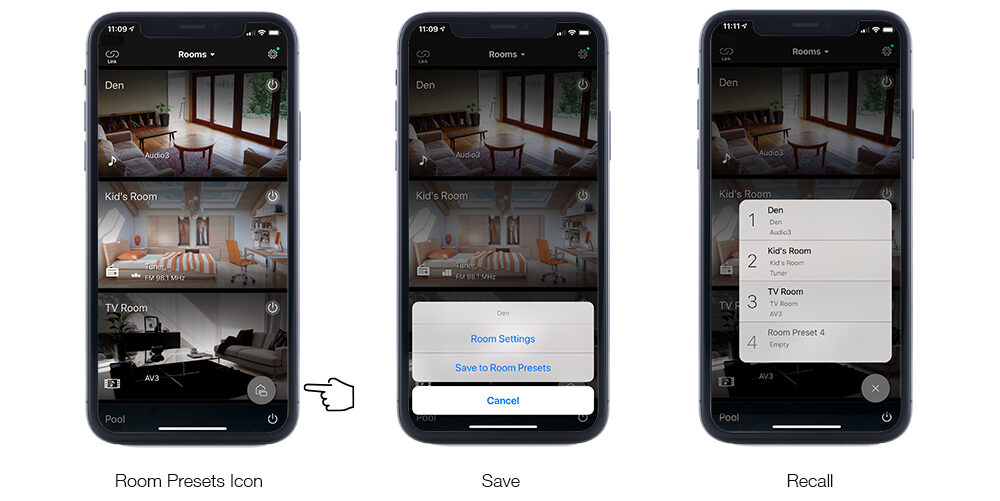
And here’s another way to use this feature: If you have all your rooms linked to enjoy that perfect party playlist in every room, save it as a single Room Preset. You can unlink rooms the day after the party, then recall your whole house preset for the next party without having to relink all the rooms manually
2. It Lets You Share Customizations with Other Devices
With the Share Custom Preferences feature, it’s a snap to share customizations (such as photos, presets and renamed inputs) with other devices, such as your spouse’s, or your kid’s, phone.
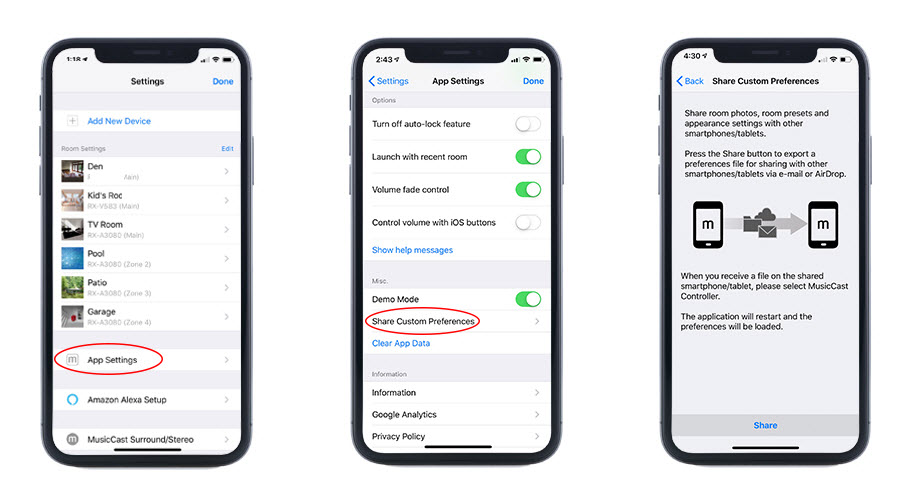
Here’s how it works: Access Share Custom Preferences from App Settings in the Settings menu. Then click Share Custom Preferences and follow the instructions that appear on the next screen. Now every device will see the same room customizations.
3. Save Yourself from Yourself
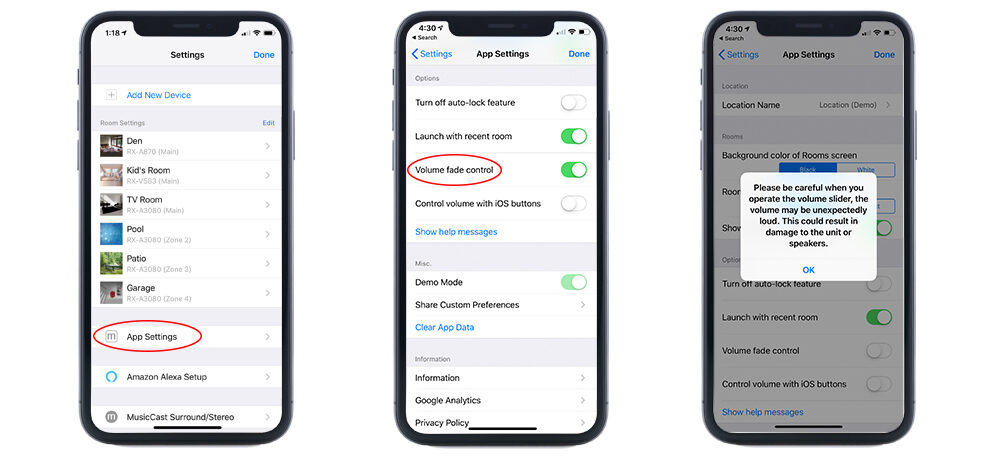
The Volume Fade Control feature (which is turned on by default) prevents you from accidentally increasing the volume too suddenly — something that can damage your speakers.After you get used to using the slider to control the volume, you may want to turn this off so you have tighter control. Access Volume Fade Control from App Settings in the Settings menu. If you turn it off, you’ll see the warning above.
4. Widgets!
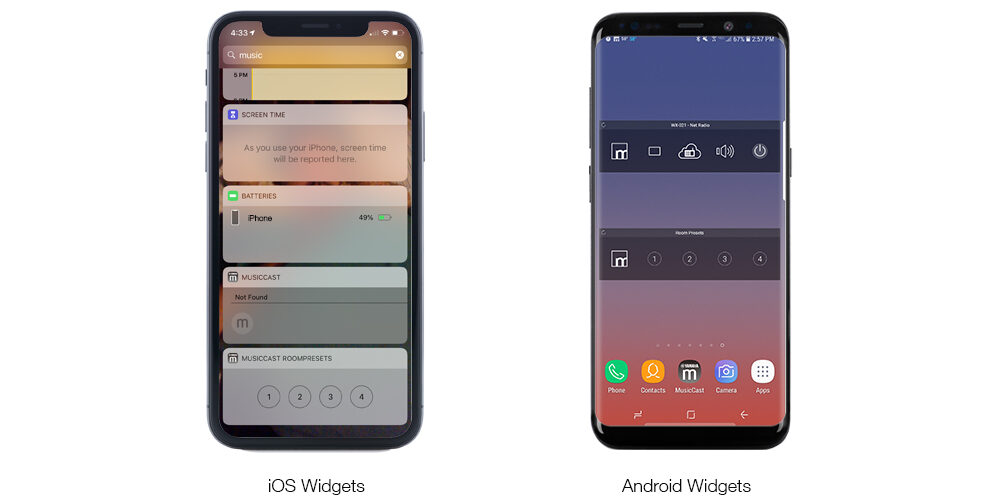
You can think of “widgets” as convenient mini applets that are just a swipe away. For example, the MusicCast widget allows you to quickly see what’s playing and adjust its volume.
Need to do more? Just tap the M button to access the MusicCast Controller app. The Room Presets widget allows you to quickly access your room presets. Remember your morning wake up routine we talked about earlier? Just one tap on this widget will recall your room presets.
5. It Makes It Easy to Add Wireless Surround Speakers and a Subwoofer
We saved the best for last. If you have a MusicCast surround-capable AV receiver or sound bar, you can add Yamaha MusicCast 20 or MusicCast 50 wireless speakers as rear surround speakers, then add a Yamaha MusicCast SUB 100 wireless subwoofer to create a 5.1-channel system. No mess behind your receiver and no running wires in your walls! Change your mind about where the speakers should go? Just move them. Adding rear surround speakers and more bass has never been easier.
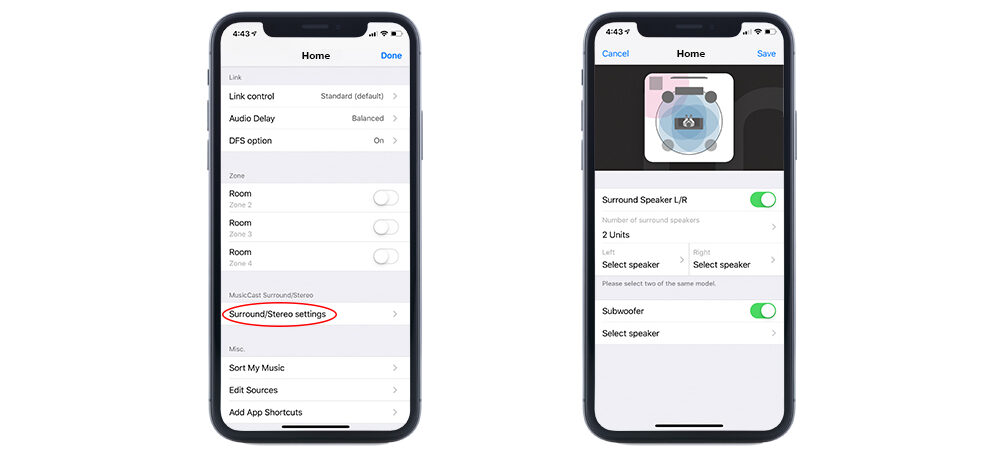
After adding rear speakers and/or subwoofer to your MusicCast network in the app, tap MusicCast Surround/Stereo in the Settings menu. In the next screen, link the Surround Speakers or a Subwoofer by simply picking them from a list. Now you’re ready to enjoy your favorite movies and music in 5.1-channel surround sound.We’re constantly improving the MusicCast wireless multi-room audio experience. Explore the MusicCast Controller app to find more time-saving features, and check back here for more articles about this exciting technology.















