How to Use Actions on Google with Yamaha MusicCast
Now we’re talking pure entertainment.
Question: What could make a home with a MusicCast wireless multi-room audio system even better?
Answer: The ability to control those MusicCast devices simply by speaking.
Now that the entire family of Yamaha MusicCast products works with all Google Home products, you can control the audio throughout your home with “Actions on Google” voice commands that tell Google Assistant what you want it to do. Let’s take a look at how it works.

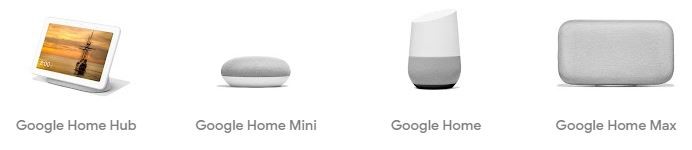
Getting Started
The first step is to get Google Assistant’s attention by saying “OK, Google” or “Hey, Google.” Once Google Assistant is listening (its LED lights pulse or spin), you can begin telling it what you want it to do by saying Actions. These give you the ability to control functions on your MusicCast devices, such as turning the volume up and down on a MusicCast BAR 400.
To use a MusicCast Action, add the invocation, “ask MusicCast to,” then use one of the Google commands in the following table. For example, to turn on a MusicCast device located in the living room, say, “OK, Google, ask MusicCast to turn on the living room.” It’s as easy as that!
| Category | Intents | Invocation | Actions (Commands) | Note |
| Power on/off | Power On | OK, Google, ask MusicCast to | turn on the [Room Name] | |
| Power Off | turn off the [Room Name] | |||
| Power Off (All rooms) | turn off all rooms | |||
| Play/Pause/Stop | Play Control (Play) | play in the [Room Name] | ||
| Play Control (Stop) | stop in the [Room Name] | |||
| Stop Music (All) | stop all rooms | |||
| Play Control (Pause) | pause in the [Room Name] | |||
| Play MusicCast Favorites/Playlists/ Recents | Play Favorite | play [Favorite x] in the [Room Name] | ||
| Play Playlist | play in the [Room Name] | |||
| Play Recent | play recents in the [Room Name] | |||
| Volume Control | Volume Up | turn up the volume in the [Room Name] | ||
| Volume Up (Group) | turn up the group volume in the [Room Name] | |||
| Volume Down | turn down the volume in the [Room Name] | |||
| Volume Down (Group) | turn down the group volume in the [Room Name] | |||
| Volume Set | set volume to [number] in the [Room Name] | 0-100 volume levels | ||
| Volume Set (Group) | set group volume [number] in the [Room Name] | 0-100 volume levels | ||
| Mute/Unmute | Mute On | mute the [Room Name] | ||
| Mute On (All Rooms) | mute all rooms | |||
| Mute Off | unmute the [Room Name] | |||
| Next/Previous (Skip/Back) | Play Control (Skip) | skip song in the [Room Name] | ||
| Play Control (Previous) | play previous song in the [Room Name] | |||
| Play Control (Head) | play this again in the [Room Name] | |||
| Repeat/Shuffle | Shuffle On | shuffle all songs in the [Room Name] | ||
| Shuffle Off | turn shuffle off in the [Room Name] | |||
| Repeat On | repeat one song in the [Room Name] | |||
| Repeat On (All Songs) | repeat all songs in the [Room Name] | |||
| Repeat Off | repeat off in the [Room Name] | |||
| Input Selection | Input Change | switch input to [Input Name] in the [Room Name] | ||
| Room | Link | link the [Room Name] with the [Room Name] | ||
| Link (All) | link the [Room Name] with all rooms | |||
| Unlink | unlink the [Room Name] | |||
| Unlink (All Rooms) | unlink all rooms | |||
| Sleep Playing | Set Sleep Timer | set sleep timer for [number] minutes in the [Room Name] | Number is 30, 60, 120 only | |
| Unset Timer | cancel the sleep timer in the [Room Name] | |||
| Now Playing | Get Now Playing | what's playing in the [Room Name] | ||
| Disklavier ENSPIRE Control | Piano Control | play the piano in Quiet mode | ||
| play the piano in Acoustic mode | ||||
| set piano control quiet mode | ||||
| play the piano | ||||
| stop the piano | ||||
| skip the piano | ||||
| play previous song on the piano | ||||
| turn up the volume on the piano | ||||
| turn down the volume on the piano | ||||
| turn on the piano | ||||
| turn off the piano | ||||
| Play Piano | play [Song Name] on the piano | |||
| User Information | Tell Me ID | tell me my user ID | ||
| Tell Me Rooms | tell me all rooms |
As you can see in the table above, all your favorite MusicCast functions are available through Google Assistant. As an example, just say, “OK, Google, ask MusicCast to link the living room with the kitchen” and you’ll hear the same audio playing in the living room in your kitchen.
Setup
To use Actions on Google with your MusicCast products, here’s what you’ll need:
– Any MusicCast product
– Any Google Home product, Android®, or iOS® device
– The Yamaha MusicCast Controller app
– The Google Home app (Go to Google Play or the Apple iTunes® Store on your mobile device and search for “Google Home app”)
For more information on how to set up the apps, view or print our Setup Manual.
Helpful Hints
Here are some helpful hints for using Actions on Google with your MusicCast devices:
– Keep some space between your Google Home device and your MusicCast device so Google Assistant can hear you.
– Start off using the default room names that come with the MusicCast Controller app. You may have to rename some rooms to make sure that none of your MusicCast devices have the same name. Later, as you get more used to Google Assistant, you can switch to different room names.
– Set up MusicCast favorites and playlists so Google Assistant can play them easily.
Introduce Google Assistant to your MusicCast products, and you won’t have to lift a finger ever again to enjoy wireless audio in every room of your home!
For more information, check out our Voice Control with MusicCast page and Actions on Google FAQs.















