Chord Tracker and the Sonogenic keytar, Part 1: The Software
Analyze the songs in your music library and unlock their secrets.
If you’ve always wanted to play music but never learned how, you’ll want to check out the new Yamaha Sonogenic SHS-500. It’s a unique new keytar (a keyboard that you hold like a guitar) that features 30 instrument sounds and the ability to connect to your smart device so you can jam along with the tunes in your music library. Best of all, when used in conjunction with the free Yamaha Chord Tracker app (available for iOS® 15.2 or higher and Android™), the Sonogenic helps you play the right notes — even if you’ve never played an instrument before!
In Part 1 of this two-part series, we’ll focus on Chord Tracker, which has plenty of powerful features, even when used on its own, without a connected Sonogenic keytar.
What It Does
Chord Tracker is a way cool app that analyzes the songs in your library and nearly instantaneously shows you the musical structure of each in the form of an easy-to-understand chord chart like this:
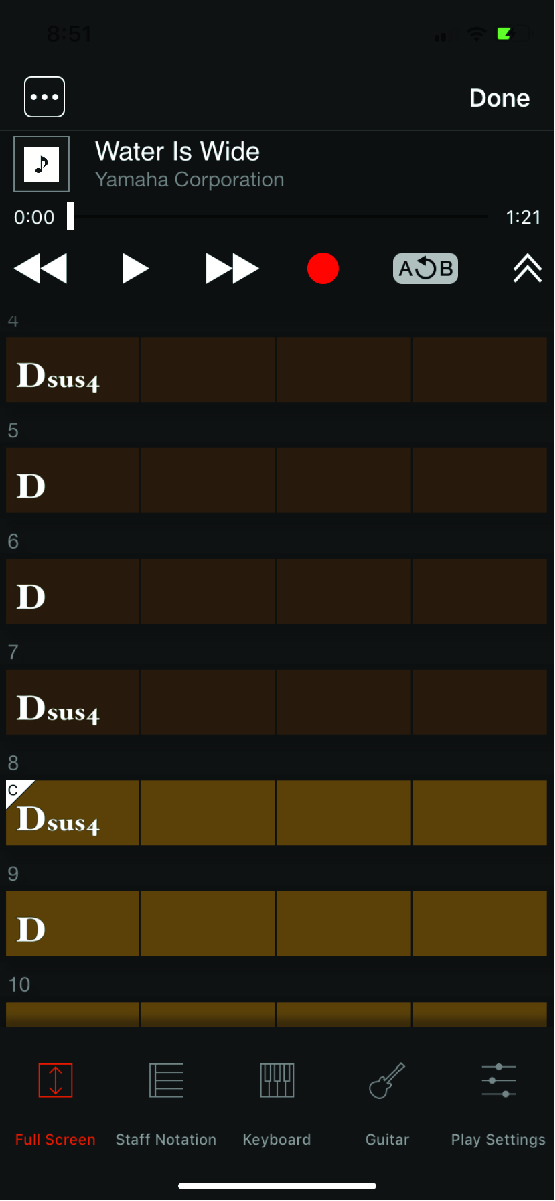
It has its own transport controls, so you can play a song directly from the app and watch the chords change in time with the music. Icons at the bottom of the screen enable you to view piano fingering, guitar fingering or standard music notation for each chord as it plays.
Using Chord Tracker is a great way to learn songs because the app lets you slow down the music to make it easier to play — you can even change the key if you want. There’s also an AB feature that lets you specify a section of the song that will loop (play repeatedly) so you can focus on practicing specific riffs or parts:
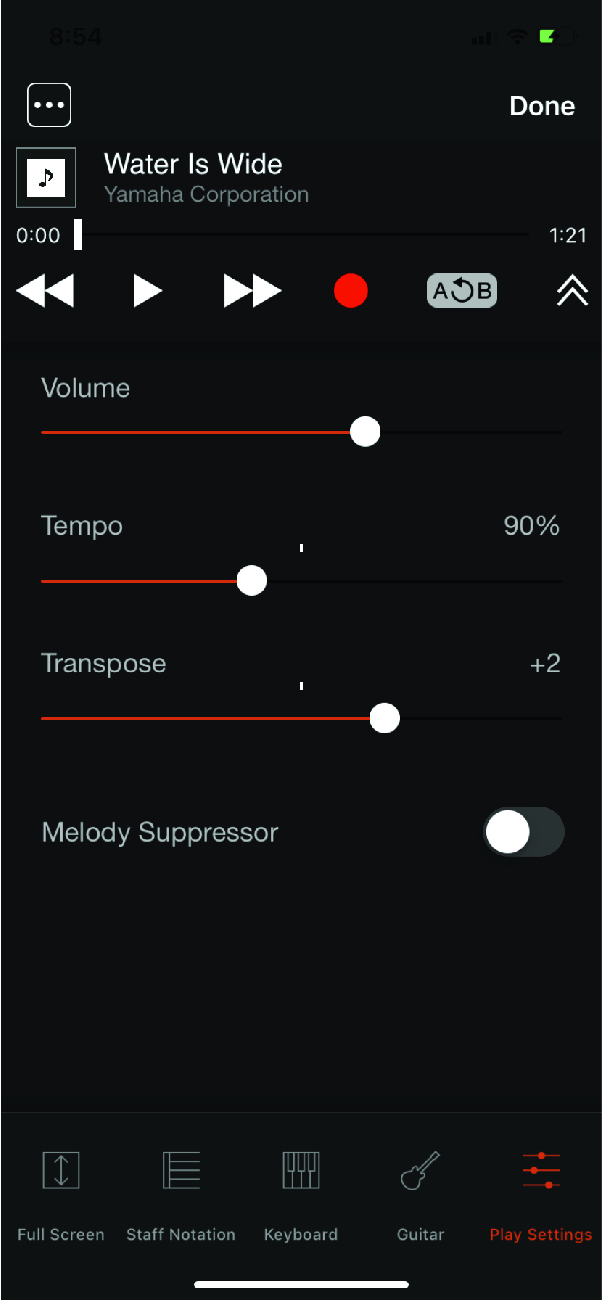
Ready to get started? Read on …
Striking the Right Chord
First, download Chord Tracker from the App Store. It’s free, and is compatible with iPhone, iPad and iPod Touch as well as Android devices.
Once you’ve installed and opened Chord Tracker, you’ll be brought to the home screen:
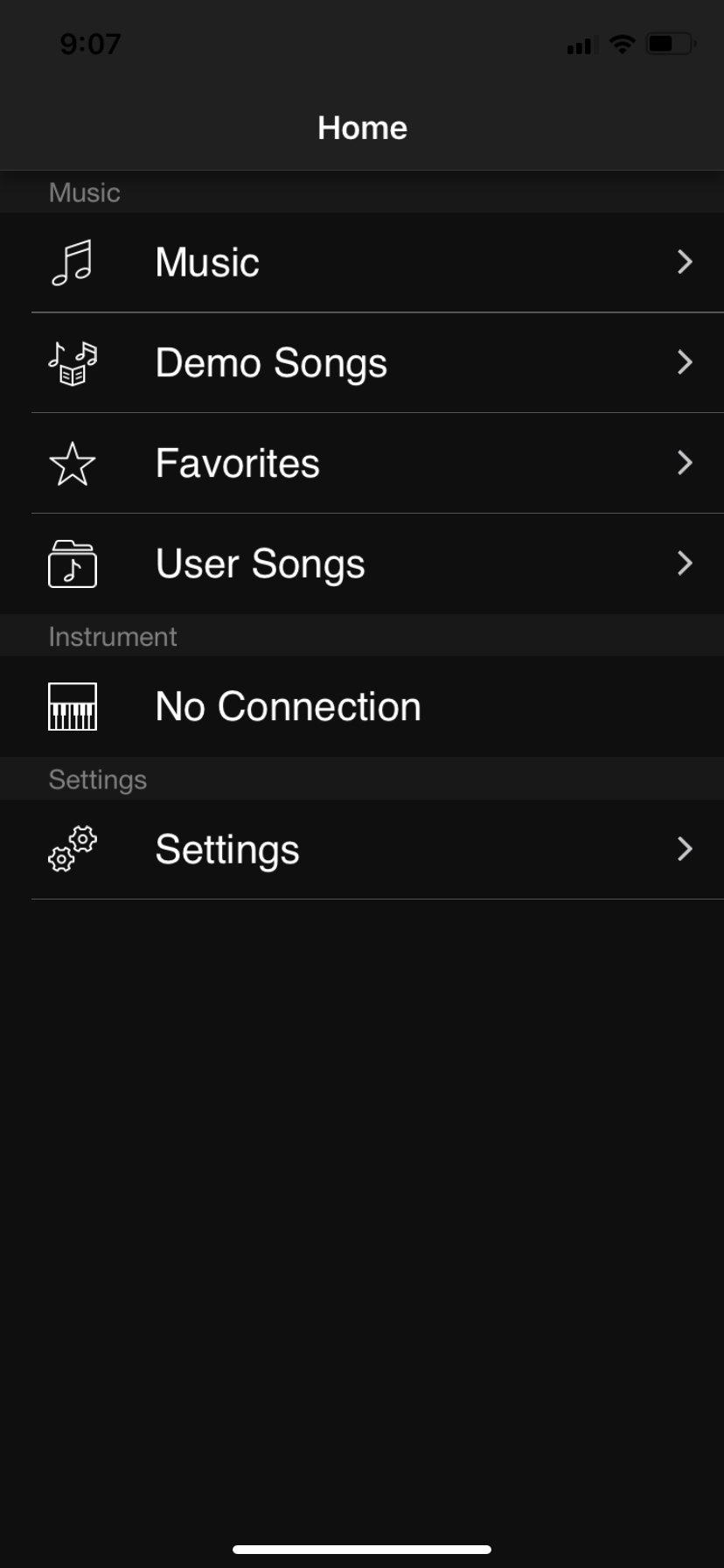
Tap the Music tab, and you’ll see a complete list of the playlists, artists, songs, albums and genres from your iTunes® Music library. (You can also import common audio formats like MP3 and WAV files.)
(Note: In order for Chord Tracker to recognize a song you’ve purchased on iTunes, it must be downloaded to your device from iCloud®. If the song or album you want isn’t showing up in Chord Tracker, simply go to your Music app and download it. Other music file formats can be accessed in the User Songs folder by connecting Chord Tracker to your Dropbox account. And, since the app can browse your Play Lists, you can also get songs into Chord Tracker by adding them to a playlist in iTunes.)
Chord Tracker can analyze any song in your library except for those with DRM (Digital Rights Management) protection. If you try to load a protected song, you’ll see the message “This data cannot be selected” underneath the song title. But don’t worry — most iTunes music is compatible with Chord Tracker.
After you’ve chosen a song in the Music Library screen, the app will switch to the Player screen, and you’ll see transport controls on top and a red progress bar moving from left to right that indicates that Chord Tracker is analyzing the song. Within seconds, a chord chart will appear.
Each line of the chart has the chord name and four squares, known as “Blocks.” Each Block represents a (quarter-note) beat. Each group of four Blocks represents a measure. Hit the Play button in the transport controls, and the song will start playing back, with the cursor moving along in time.
Advanced Features
Chord Tracker is designed to be easy to use, but beneath the surface there are a number of advanced features.
For example, there’s a Melody Suppressor function, which, when turned on, significantly reduces the level of the lead vocal and/or lead instrument, making it easy for you to sing along (or play along) with the song’s instrument backing tracks.
Chord Tracker’s analysis is generally quite accurate, but there may be times when you want to experiment by substituting different chords for the ones it’s detected. No problem! Simply tap the Block with the chord you want to change, then tap again to bring up a window showing you other options related to the current chord. (You can also select “Others,” which lets you replace it with any chord.) When you make your selection, you’ll hear the sound of a piano playing that chord, and you’ll see the chord change in the chart.
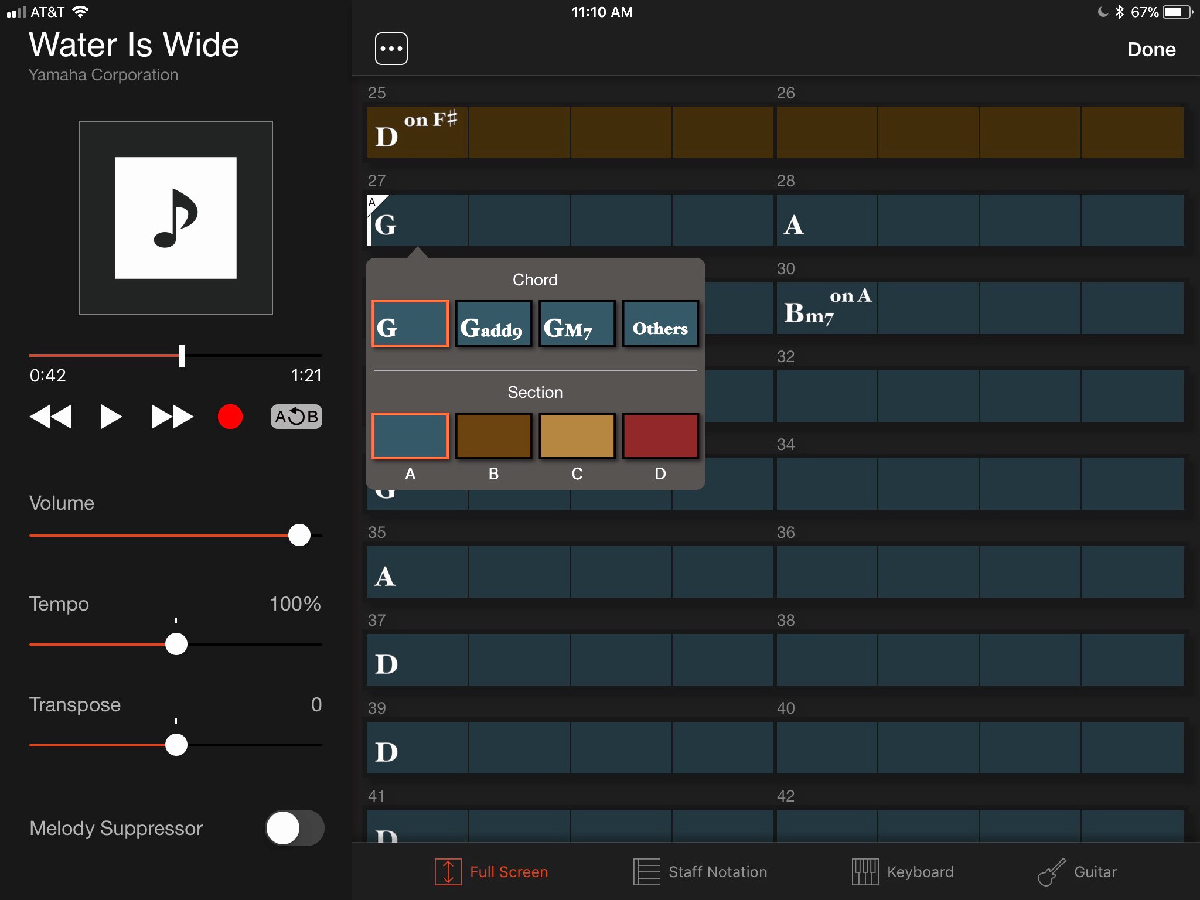
You can also copy and paste a chord from one Block to another by pressing, holding and then releasing the chord name. This will highlight the Block that the chord is in, and you’ll get the option to copy, paste or delete it:

The same pop-up window that gives you the ability to substitute chords also allows you to change the boundaries between song sections such as verses, choruses and bridges. During its analysis, Chord Tracker automatically detects up to four of these different sections and labels each with a color-coded letter (A, B, C, D). If you want to change where the boundaries fall, simply double-tap the chord name and touch either the A, B, C, or D box. That section will then start from where you tapped and continue to the boundary for the next section.
Once you’ve got the chords and section boundaries where you want them, you can save your altered song to a Favorites folder for easy access. Next time you visit the Home screen, you’ll find that song under the Favorites tab.
Be sure to check out Part 2, where we look at how to use Chord Tracker along with the hardware half of the equation: the new Yamaha Sonogenic SHS-500 keytar.














