What to Do When Your Wi-Fi Goes Down
There’s more to getting back online than just entering a password.
We all need the internet. Whether for work, school or connecting with friends on social media, getting online is a critical part of modern living. That includes your wireless audio devices as well. But what do you do when your internet goes down?
First, don’t panic. If you’re using Wi-Fi for internet access and connected devices, there are a number of easy troubleshooting options you can try to (hopefully) get everything quickly back online. Here are some ways to restore your wireless communications to working order.
Why Wi-Fi?
The key to fixing the problem is a basic knowledge of Wi-Fi and internet. Here’s what you need to know:
– Wi-Fi stands for “wireless fidelity” — a protocol that allows for the interlinking of digital devices via radio signal (i.e., without wiring). And while these devices need to be linked to one another, they may or may not be connected to the internet.
– To get online you’ll need an ISP (Internet Service Provider), who typically provides you with a modem, a router or a combination of both. (More about these devices below.) The speed of your service will depend on the package you select, but the FCC recommends between 12 to 25 Mbps (Megabits per second) for homes with three users or devices online at once with moderate use (basic functions and one high-demand application in use simultaneously).
– A modem is the unit that connects your home to the internet via a cable or optical connection that carries the signal from your ISP. That signal needs to be transmitted either through an ethernet cable (hardwired CAT-5 cable) or through Wi-Fi, in which case you’ll need …
– A wireless router, connected to the modem.
– You can also create something called a mesh network, which lets you cover a larger home with multiple access points that are linked together. This tends to work well with wireless multi-room audio devices.
– The loss of internet could be due to a loss of service from the ISP or it could be due to an issue with your modem, router, mesh network (if you have one installed) or, in rare instances, the device(s) you’re using. To pinpoint the problem, you’ll have to troubleshoot one component at a time.
One by One
1. The first thing you should do is determine if there’s a signal coming from the ISP. This can be spotted by perusing the LEDs on the modem. Different modems use different names to identify presence of a signal, but typically you might find it labeled as “Online” or “Internet.” If this light is off, your ISP is likely the problem. At this point, you should visit their website to see if any service outages are listed in your local area (these can occur due to weather issues or other reasons). If no outage in your area is listed, you’ll need to contact your ISP and let them know you’re not getting a signal.
2. If you’ve determined that there is no outage and that your ISP is providing service, the next thing to try is to cycle the power on the modem. This involves switching off the power, then unplugging the power cord from the back of the unit. Confirm that the lights of the modem are off and wait three to five minutes until plugging the power cord back in and flipping the power switch to the ON position. Now you’ll need to keep an eye on the LEDs on the front of the modem. Most modems use different-colored LEDs to indicate various states. (Your modem’s manual will tell you what each light means.) Be patient. Depending on your modem and internet service, it can take several minutes for the power-up sequence to complete.
3. If your modem indicates you are connected to the internet, you can rule it out as the source of the issue for now. Start by connecting your modem directly to a computer via an ethernet cable. (Most computers have an ethernet port; in the unlikely event yours doesn’t, you’ll need to purchase a USB to ethernet adapter for this step.) This should get your computer online. Now run a speed test (do a search to find one that’s optimized to work in your geographic area). This will tell you what connection speed you’re getting from the ISP. If you’re getting an internet connection with good speed, hardwire your router to your PC instead of the modem (again, using an ethernet cable) and run a speed test again. Still no internet? Cycle the power on the router just as you did for the modem, then wait for it to reboot. Check to see if you’re getting internet now.
4. If not, you may need to hit the reset button on the router as a last resort. This is usually a small, pin-sized button on the back of the router; you’ll probably need a paper clip or pen tip to push it. Before you do so, however, be sure to read the instructions in the router’s owner manual carefully, as resetting the router will likely restore its factory settings, which could remove your saved network name and password. This mainly applies to smart devices you have connected to the router via Wi-Fi, including voice control devices like Google Home™, streaming devices like an Apple TV® and wireless audio products like those with Yamaha MusicCast (which includes MusicCast-enabled products such as speakers, sound bars and AV receivers). If you used the same name and password that came with the router, then some of your devices should reconnect automatically once you reset the router, but you’ll want to test all connections regardless. Add passwords to devices as needed.
Should you discover your Mbps is running below the speed you are paying for, you’ll need to contact your ISP for instructions on what to do next. You may be asked to return your modem to the nearest office (or send it in by mail) and replace it with a new one, then follow the instructions provided with it to re-establish your network at home. Some ISPs will send a tech to your home to swap out modems, but you should check your service contract to see if this will incur an extra charge.
NOTE: These are meant merely as guidelines, and Yamaha cannot be held responsible for any damages that may occur as a result of resetting or powering your internet equipment on or off. We recommend that you read the owners’ manuals of those devices carefully before proceeding!
Back Online
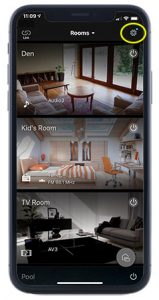 After you’ve got everything working, you should run a speed test to make sure your network is working correctly. If you find that your Mbps is running below the speed you are paying for, you’ll need to contact your ISP for instructions on what to do next. You may be asked to return your modem and replace it with a new one, then follow the provided instructions to re-establish your network at home.
After you’ve got everything working, you should run a speed test to make sure your network is working correctly. If you find that your Mbps is running below the speed you are paying for, you’ll need to contact your ISP for instructions on what to do next. You may be asked to return your modem and replace it with a new one, then follow the provided instructions to re-establish your network at home.
To add MusicCast devices back onto your Wi-Fi network, you’ll need to follow the instructions in the MusicCast Controller app by pressing the Settings icon in the top right-hand corner (as shown in the illustration on the right), then connecting one device at a time. Once each device has been added back onto your network, it should be visible in the app.
For more on how to best enjoy streaming music or movies through connected devices, check out these related blog posts:
The Smart Home Begins with Good Wi-Fi
MusicCast Wireless Surround Sound for Your 5.1 Home Theater
Five MusicCast App Features You May Not Know
How to Use Actions on Google with Yamaha MusicCast
How to Get the Best Audio When Listening to Livestreams
How to Stream Music from Your Computer
Want to learn more about Yamaha MusicCast? Visit our MusicCast FAQ section here.















