How to Stream Music from Your Computer
It’s easier than you think.
You like music. Maybe you’ve been downloading music for years. You might have even gone through the arduous process of digitizing your CDs and cassette tapes. They now reside on your computer. You’d like to stream them. But how?
The Yamaha MusicCast Controller app doesn’t discriminate between streaming sources. Whether it’s one of the nation’s most popular streaming services or music you have stored on your device or on a local network, you can share it with every room of your house. Want to know how? Read on.
The Server Button
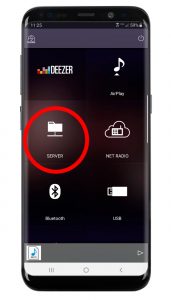
The purpose of the “Server” button in MusicCast Controller (shown on the right) is to allow you to access music files that you have downloaded or backed up. Those files are usually located in a particular folder on a hard drive — either one inside your computer or an external storage device like a thumb drive. With MusicCast, you can play those files back in any or all rooms in your multi-room home audio system.
Don’t touch that Server button just yet, though! Before MusicCast can see this content, you need to activate a feature on your computer called media file sharing.
Media File Sharing
There are several methods for accessing your music depending on how your network is set up. For instance, if your router has a USB port configured as a NAS (Network Attached Storage) input, you’re ahead of the game. Simply connect a high capacity USB thumb drive or hard drive with all your music stored on it (or as much as you can fit on the drive). Touching the “Server” button in MusicCast Controller will give you access to all the music stored on the drive.
If that feature is not available on your router, you can add a dedicated NAS server to your network. Here’s how to activate media sharing on a PC that’s running Windows 10:
1. First, you’ll need to turn on the sharing function of your PC. From the search bar, type “Control Panel”:
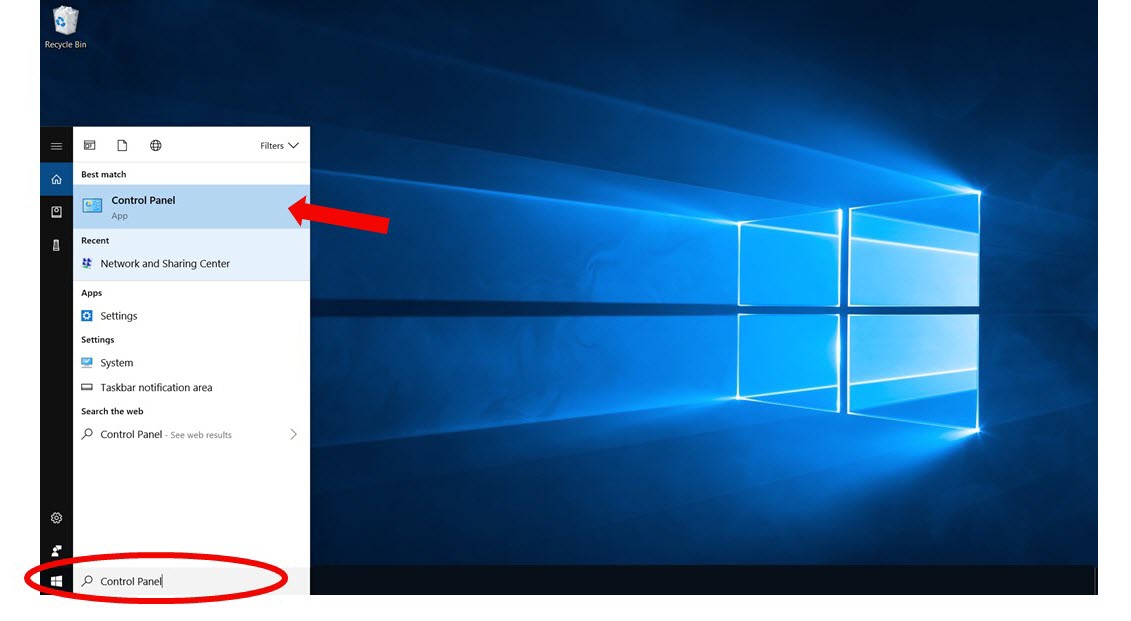
2. From the icon view, navigate to the “Network and Sharing Center”:
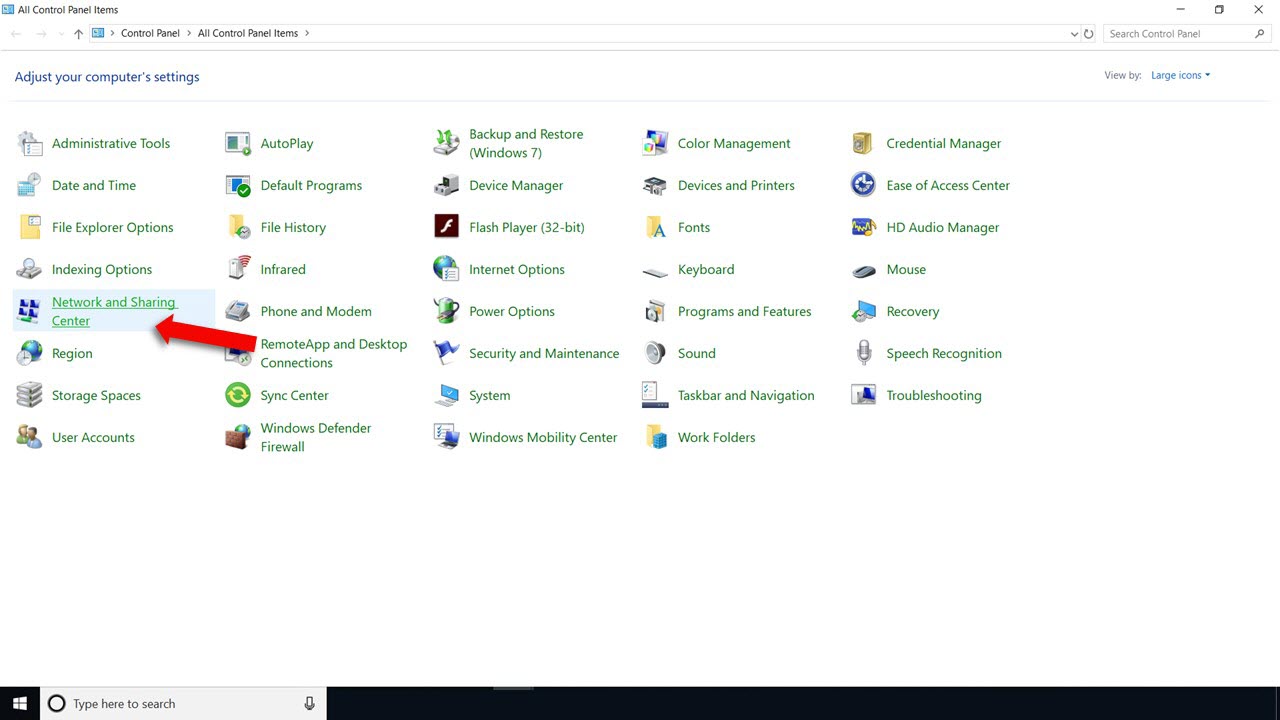
3. Select “Change advanced sharing settings”:
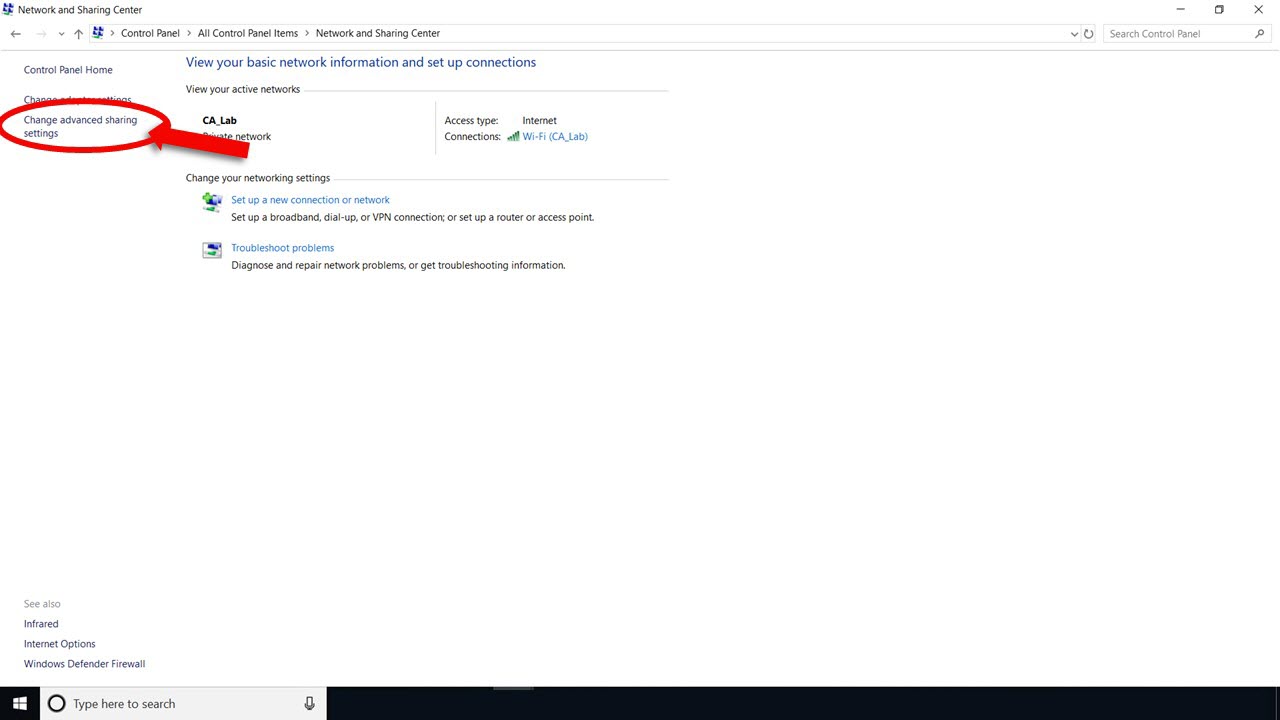
4. Click on “All Networks”:
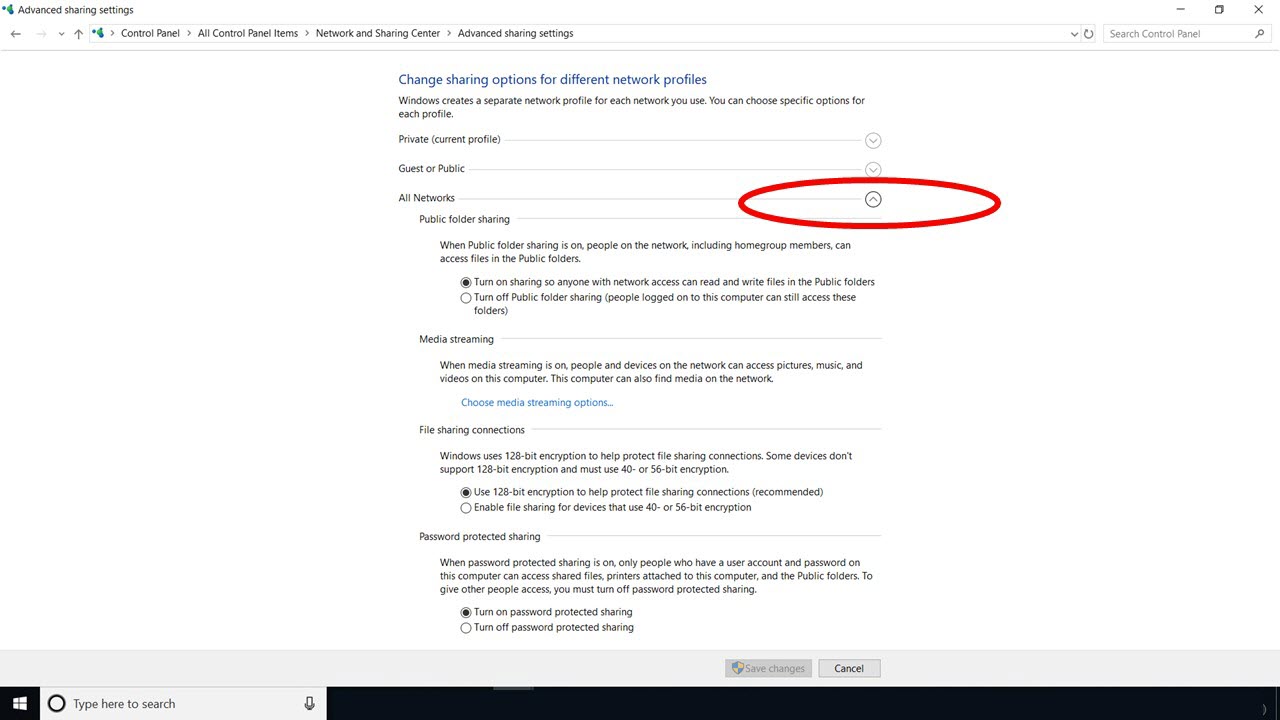
5. Click “Choose media streaming options”:
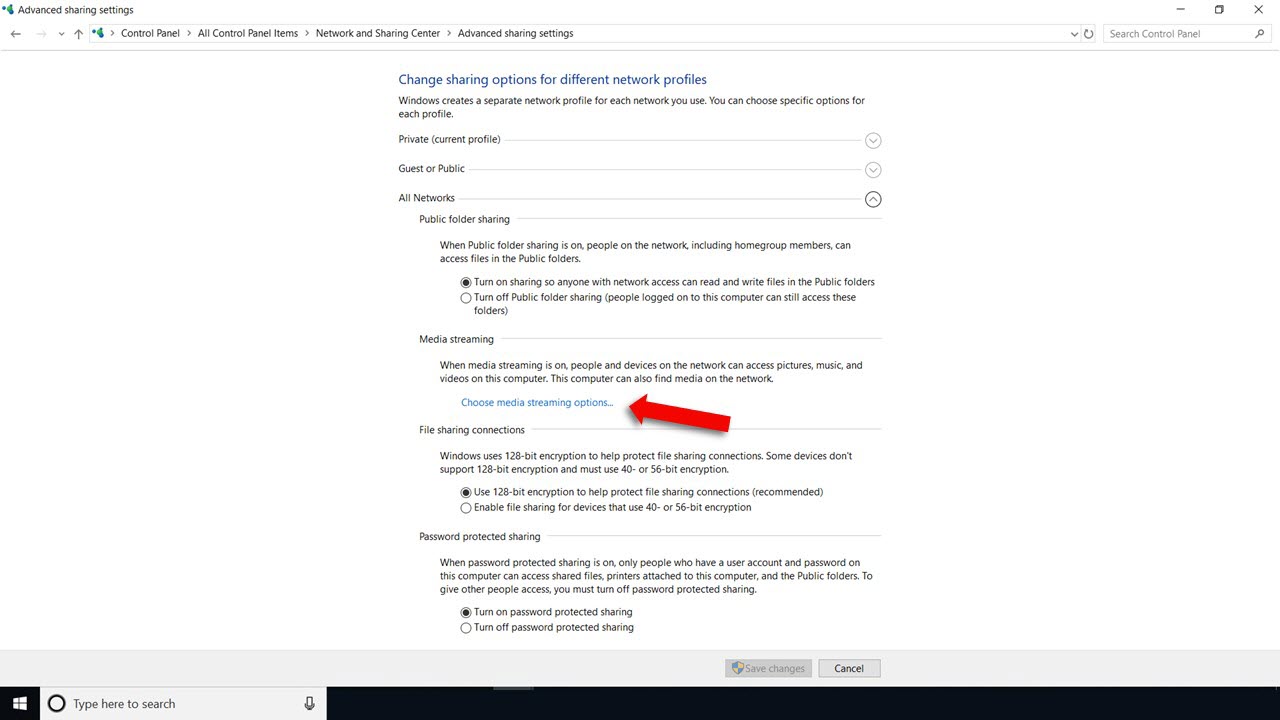
6. Click on the “Turn on media streaming” button, then hit OK:
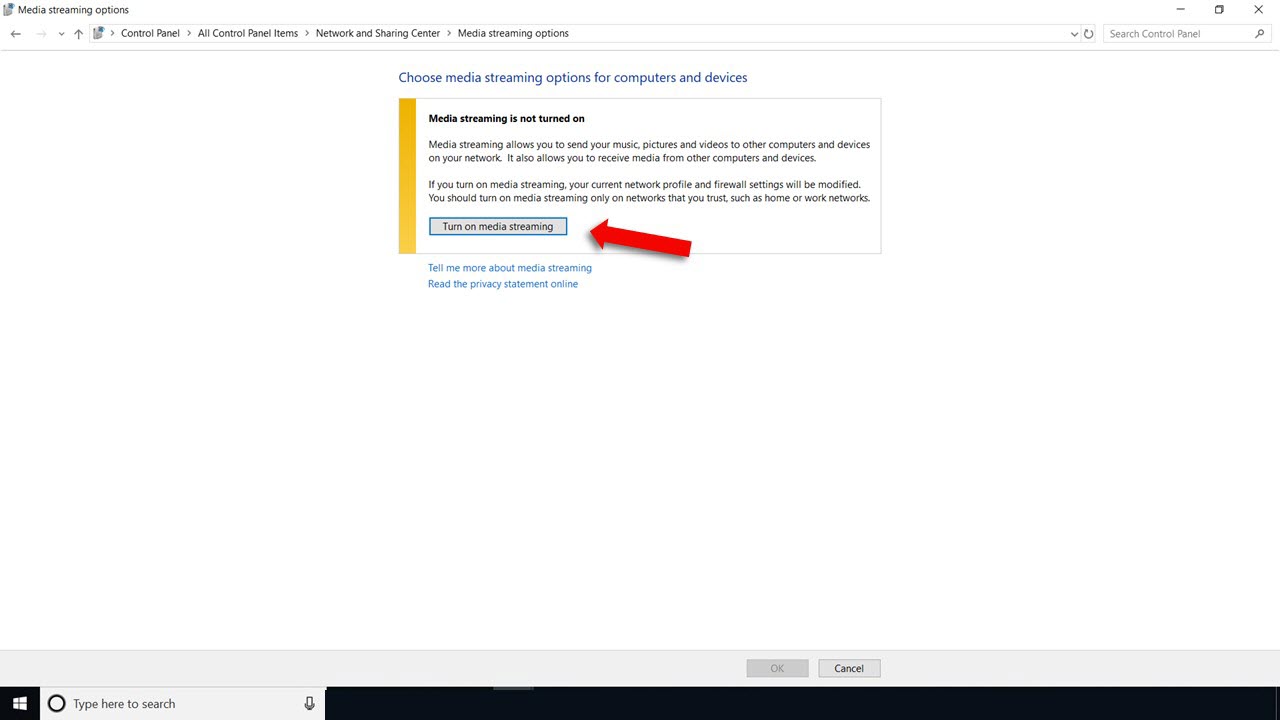
7. Type in a name for your media library, then use the tick boxes to decide which devices will have access to the media stored on your PC’s music folder. Finally, hit OK:
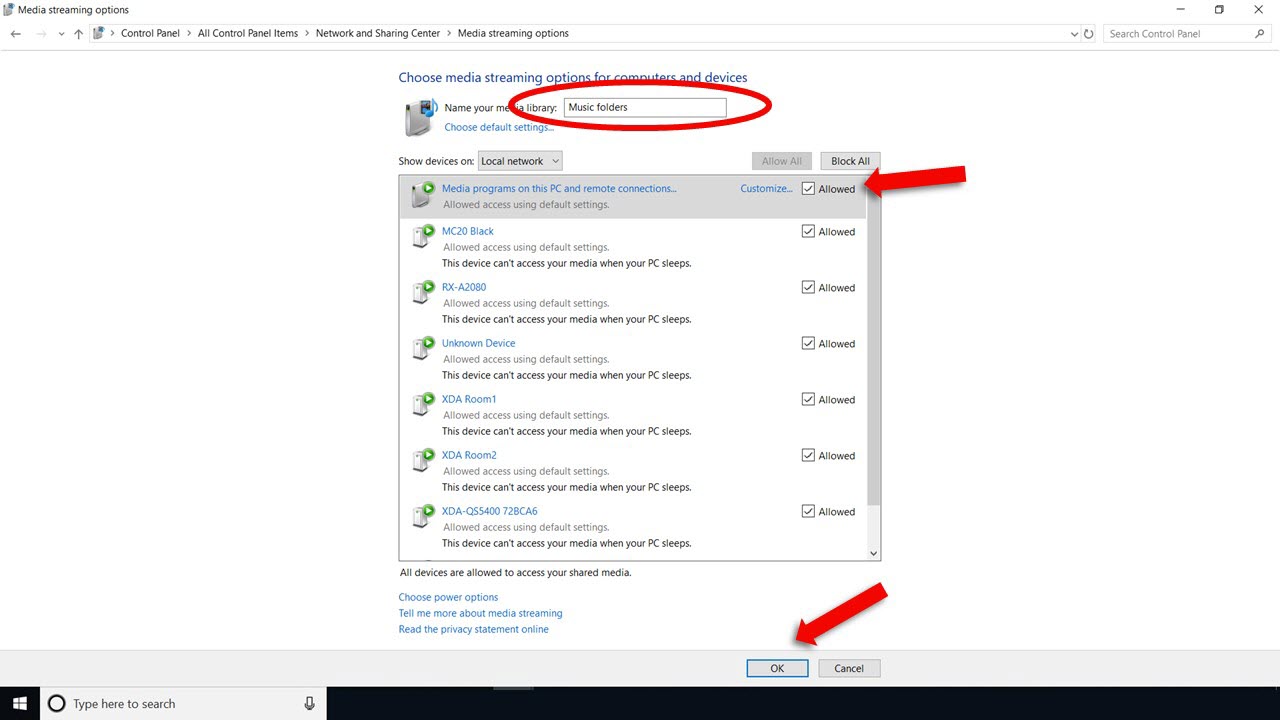
8. Finally, close out all windows. MusicCast Controller can now see the music stored in your Music media folder.
For more ways to enjoy music at home, check out these blog articles:
How to Stream Your iTunes Songs from a Mac
Smart Home Integration – From DIY to CI Guy
How and Why to Bi-Amp Your Speakers
Click here for more information about Yamaha MusicCast.















