How to Use Alexa Multi-Room Audio with a Sound Bar
Play what you want, where you want … all under voice control.
How would you like to have a pop artist in your living room, a rapper in your den and a country singer out on the patio — all at the same time? How about a special playlist for your basement workouts, one for cooking and one for when you’re working in your home office? With Alexa Multi-room audio, you can have all that and more.
Amazon Alexa provides you with a robust selection of hands-free commands. Communicating over your Wi-Fi network or Bluetooth®, Alexa gives you control over not only music devices but also lights, ceiling fans, televisions, locks and thermostats, to name just a few. For this article, we’ll focus on music playback, and show you how to use the Multi-room audio feature, which lets you use the Alexa app in your mobile device to create a custom music system that will play what you want, where you want, all under voice control.
Room(s) to Grow
One of the advantages of Alexa is that you can create a setup that consists of a variety of sound bars and/or speakers of different makes, as long as they are all Alexa-enabled. For example, you could have Yamaha YAS-109 and YAS-209 sound bars in two rooms and Amazon Echos in the others and access them all from the Alexa app. You can also use Alexa to control any Yamaha MusicCast-enabled multi-room speaker system. It’s incredibly flexible and completely wireless.

Make the Connections
Connecting Alexa to a YAS-109 or YAS-209 is easy. Simply download the Yamaha Sound Bar Controller app from the App Store for iPhone® or Google Play for Android™. With the sound bar powered on, open the app, then follow the onscreen prompts on the app to connect the unit to your Wi-Fi network:
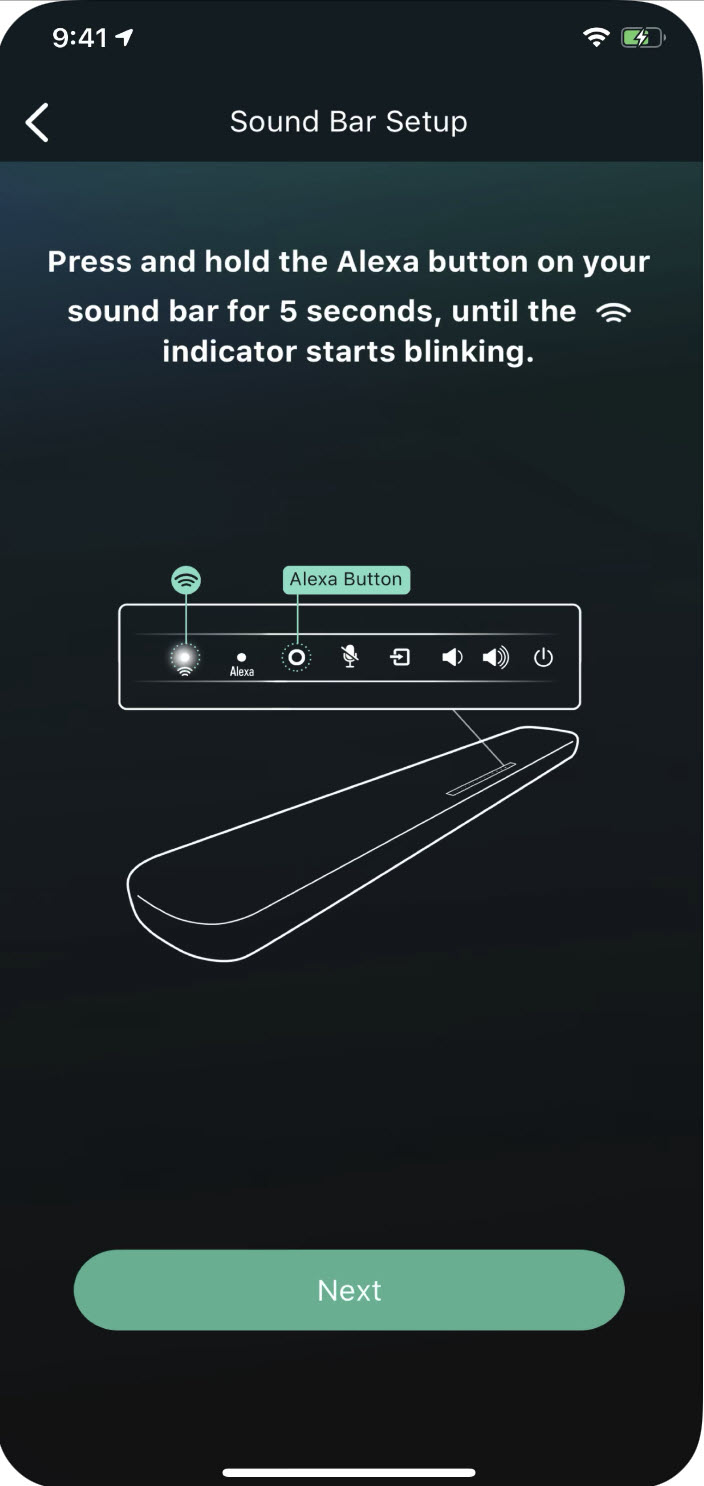
As shown in the illustration above, you turn on Alexa support by pressing and holding the Alexa button on the sound bar and then following the prompts on the Sound Bar Controller app. When you’ve completed the setup, you’ll see your YAS-109 or YAS-209 show up as devices in the Alexa app. (Click here for more information about using Alexa with Yamaha sound bars.)
Create Custom Groups
By default, you can ask Alexa to activate individual speakers or play the same music on all speakers at once. But one of the most powerful aspects of Multi-room music is the ability to designate custom speaker groups you can turn on with voice commands in the Alexa app.
Groups allow for total customization of what plays where. If, for example, you have five Alexa-enabled speakers in your system (say, two upstairs and three downstairs), you can make an upstairs group and a downstairs group — or groups with any combination of speakers.
Here’s how to create a speaker group with a YAS-109 or YAS-209 sound bar and other Alexa-enabled speakers:
1. Touch the Devices icon at the bottom of the Alexa app.
2. From the Devices page, touch the “plus” button on the upper right-hand corner of the screen:
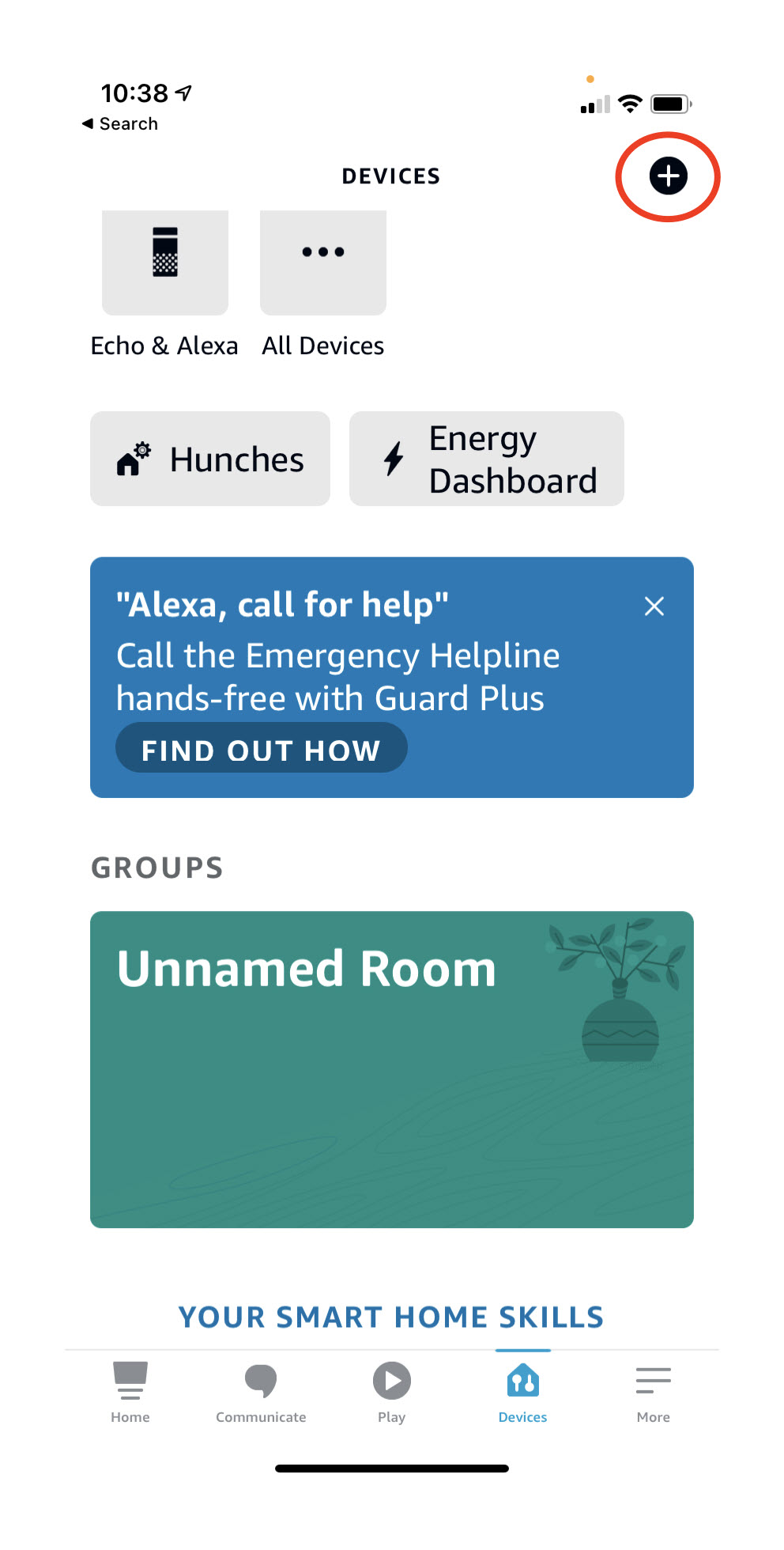
3. Choose Combine Speakers.
4. Touch Multi-room music:
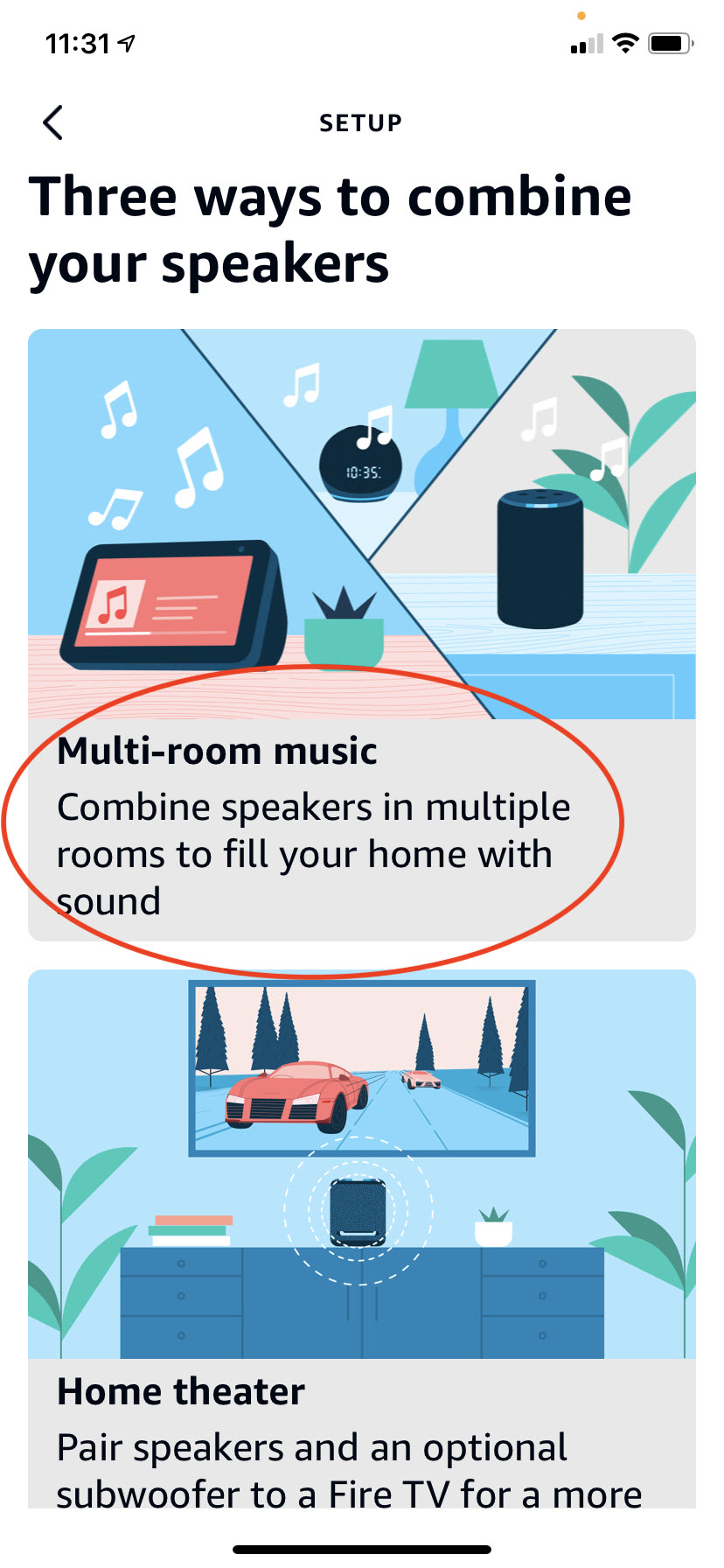
5. From the list of available speakers, select the speakers you want to include in the group.
6. Select a name for the speaker group, either from the preset list, which includes choices like Chill Out, Party Time and Chores, or by typing in a name of your own.
7. Go back to the Devices page and you’ll see your group listed under speaker groups.
Put Alexa to Work
Once you’ve completed your setup, it’s time to put Alexa to work.
If you use specific group names in your commands, Alexa will only play the music on the speaker group you mention. For example, if you say, “Alexa, play classic rock on Party Time,” your system will start playing your favorite hits of the ’60s and ’70s over the Party Time speaker group. Other Alexa commands (also known as “skills”) include pausing the music, making it louder or softer, or skipping to the next or previous selection in the playlist.
The Alexa app also offers lists of preset commands that you can enable on your app, allowing you to do everything from playing nature sounds, podcasts or audio books to turning on your favorite internet radio station. You can even ask Alexa to tell “knock-knock” jokes!
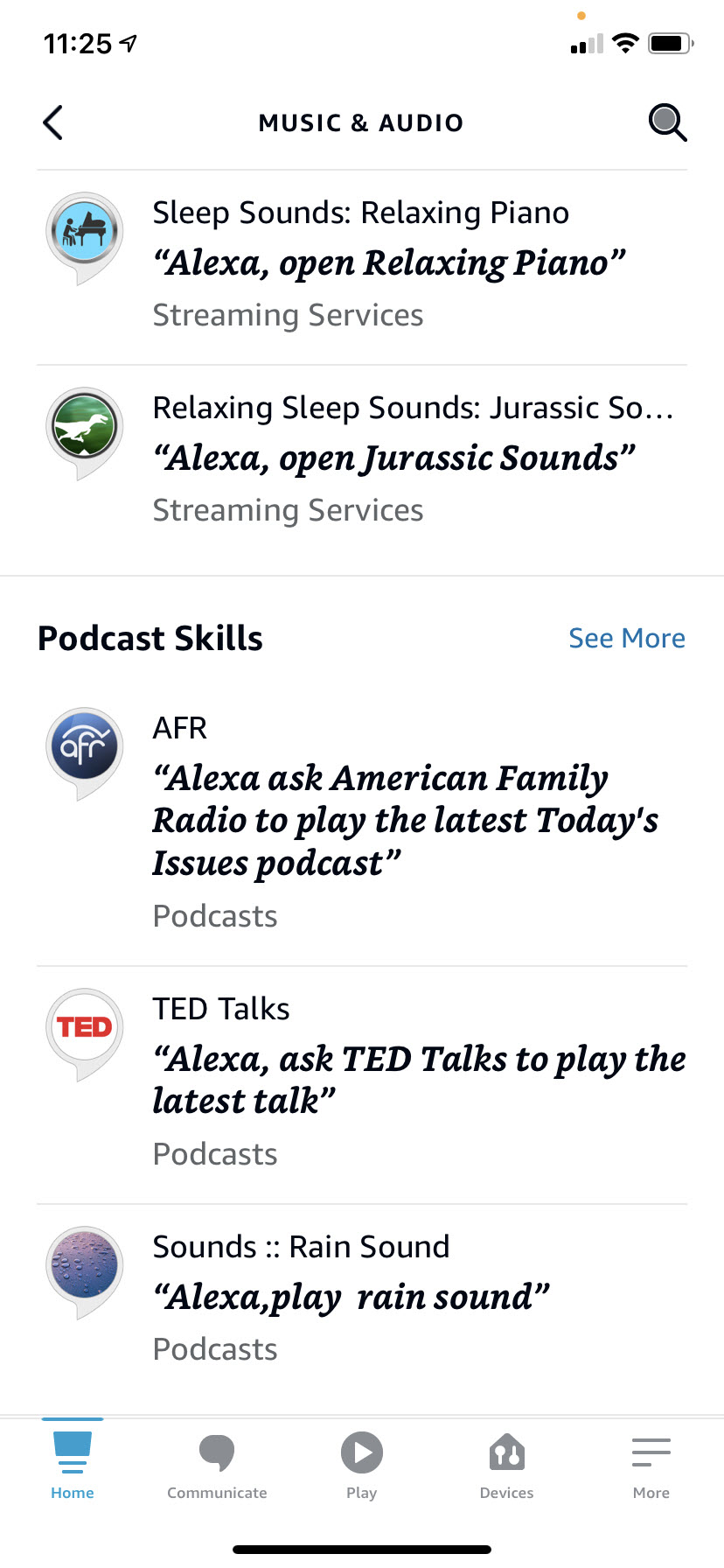
Targeted Audio
Another fun Alexa feature is the ability to create custom playlists on Amazon Music (Amazon Prime members automatically have Prime Music accounts) or other apps or music services you’ve connected to Alexa.
You can get creative and make playlists for various rooms or situations, i.e., “Alexa, play Laundry Music on Basement” or “Alexa, play Wake Up Music on Kids Room.”
Cast of Many
If you’re using Alexa with a Yamaha MusicCast system, the setup and command instructions are slightly different. For instance, after you say “Alexa,” you must add “ask MusicCast to” before the specific command. For a deeper dive into using Alexa and MusicCast, check out this blog article.
Whether you’re using Yamaha sound bars or a MusicCast system, Alexa integration gives you an unprecedented level of hands-free control. You might even say that the home audio system of tomorrow is here today.
Check out these related blog articles:
How to Use Alexa with a Yamaha Sound Bar
How to Use Alexa with MusicCast
How to Use Google Voice Control with Yamaha MusicCast
How to Use Actions on Google with Yamaha MusicCast
Click here for more information about the Yamaha YAS-109 sound bar.
Click here for more information about the Yamaha YAS-209 sound bar.
















