Tagged Under:
MONTAGE Assign Switches 1 & 2
Two switches that pack a powerful punch.
Let’s continue our “deep dive” into the functionality of the MONTAGE with lucky lesson #13.
(NOTE: The Live Set used in these tutorials can be downloaded here.)
Here, we’ll be talking about the MONTAGE Assignable Function buttons. These were introduced back in 2007 when the Motif ES evolved into the Motif XS. The [AF1] and [AF2] buttons had a dual role: They were available within the Control Set to act as a switch for those parameters requiring this type of control, but they were also given a new performance enhancing role where they controlled XA CONTROL (Expanded Articulation) Control functions.
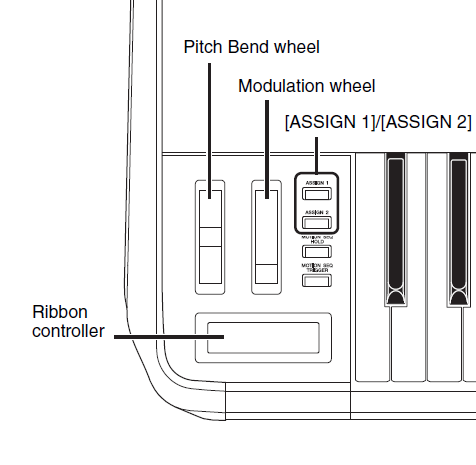
In MONTAGE, these are now referred to as Assign Switch 1 and Assign Switch 2. If you see a Part with a name including “AF1”, “AF2” or “AF1&2”, it will be referring to these two switches located just to the right of your Modulation Wheel, as shown in the illustration above.
Like typical switches, they can be used to send ON or OFF messages, and can be momentary (where, like a sustain pedal, you must hold it for it to take effect) or latched (where they work like typical light switches – that is, they stay on until pressed again). This momentary or latch behavior is programmable on a per PART basis so that each can react as you expect. – you decide based on how you wish to perform the articulation. A good example would be some of the acoustic guitar Performances (such as “Steel Twin Gallery”), where Assign Switch 1 is used as a momentary switch to bring in a harmonic, and Assign Switch 2 is used to articulate a muted note. The String Orchestra Performance “MediumLargeSection” provides a good example of the latching function. Here, engaging Assign Switch 1 changes the Element set that is playing from the bowed orchestra to a pizzicato articulation – the latch setting is more appropriate for extended play.
Studying the Preset Performances, knowing what to look for, and where to find it, is quite important when it comes to the Assign Switches. They can be used within the PART setup to flip/switch any available parameter – bring in an effect, change speed of an effect parameter, etc., but also can be used as a musical tool to expand your performance palette. The XA CONTROL – the way that different articulations can be recalled instantaneously and smoothly “knitted” into the sound you are performing – is designed to be musically invisible. These functions are assigned on a per AWM2 Element basis and include: Normal, Legato, Key Off, Cycle, Random, Assign Switch Off, Assign Switch 1 On, and Assign Switch 2 On.
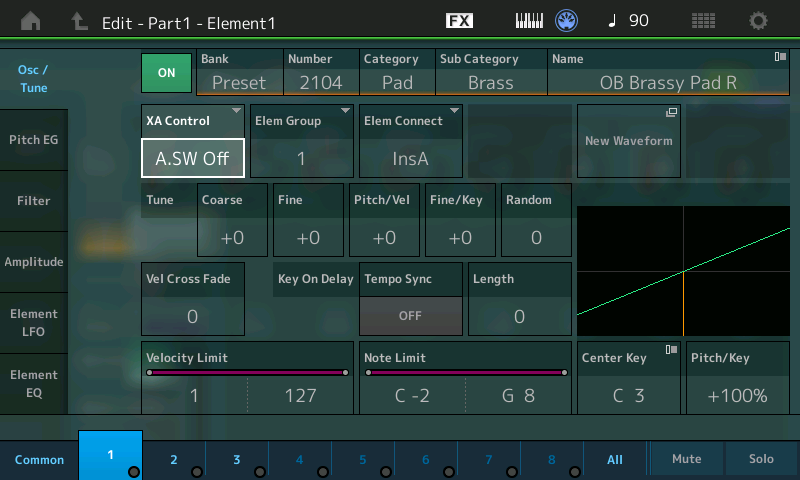
Normal – The Element will sound when the Note Limit, Velocity Limit and other programmed requirements are met.
Legato – The Element will only sound when the Part is set to mono and a legato gesture is used on the keyboard. If a new key is pressed before the original is released, then and only then will the Element sound. When the Element’s Waveform excludes the attack portion of the instrument, you can get a more natural legato phrase. For example, a flute sample is typically recorded with the attack of the note, making it impossible to play a legato phrase with samples. The Legato XA Control feature allows the legato performing gesture to recall an entirely different Waveform – one that is without the attack portion of the wave (the sampled data is offset so the player’s attack is not included). The synth engine will then “knit” this waveform into the sounding phrase. This allows more natural phrasing when attempting to play fluid woodwind and horn sounds, and can be used to great effect on lead sounds like electric guitars as well.
Key Off – The Element will only sound when the Key is released or the sustain pedal is released. This is typically used to recreate the sound after the release of the mechanism. In a piano, for example, it’s used to recreate the noise of the hammers and the re-engaging of the felts. Noise that happens on release can be “knitted” onto the currently sounding Elements with the XA Control.
Cycle – The Element can be set to a “Element Group” number, where Elements with the same Group number will interact. Instead of all being triggered simultaneously, you can set the Elements to sound one after the other. Grouping Elements can create a situation where it cycles between the groups.
Random – Here, the Element behavior is like Cycle, but the Elements within the Group are selected randomly rather than in numerical order.
Assign Switch Off – The Element will only sound when both Assign Switches are OFF.
Assign Switch 1 On – The Element will only sound when Assign Switch 1 is ON.
Assign Switch 2 On – The Element will only sound when Assign Switch 2 is ON.
To navigate to the screen where the XA CONTROL is assigned, you must first select an individual Element within the AWM2 PART:
- Press [EDIT].
- Press [PART SELECT 1/1].
- Select Element 1 for Editing by either touching “1” along the bottom of the screen or by pressing the ELEMENT [1] button on the right front panel.
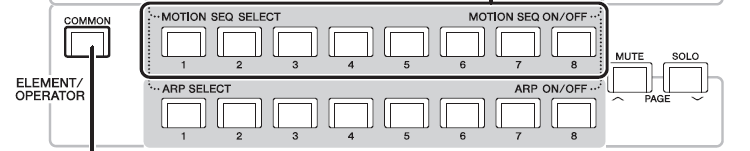
The next to bottom row of buttons are ELEMENT/OPERATOR SELECT 1-8 when you are in EDIT.
The bottom row of buttons are ELEMENT/OPERATOR MUTE/UNMUTE 1-8.
Think Outside the Box
The Assign Switches can be used to switch not only between Elements within a PART, but also between entire PARTS of a PERFORMANCE. In other words, if you have a multi-Element string Part, you could set the XA CONTROL function so that it only sounds when both ASSIGN SWITCHES are OFF. Then, when you engage Assign Switch 1, you could program a Brass Part to play. This means that, while playing the Strings, simply pressing Assign Switch 1 would change the next notes you play to a Brass sound. Best of all, this is a musically invisible change: no notes get cut off, and there are no glitches.
The Assign Switches can be set as Momentary or Latch for the PART. This is found on the upper “Common/Audio” level. The example shown below is from the PERFORMANCE “88 key Case Hard” Electric Piano PART:
- Press [EDIT].
- Press the upper [COMMON] button.
- Select “General” in the first column in the screen:
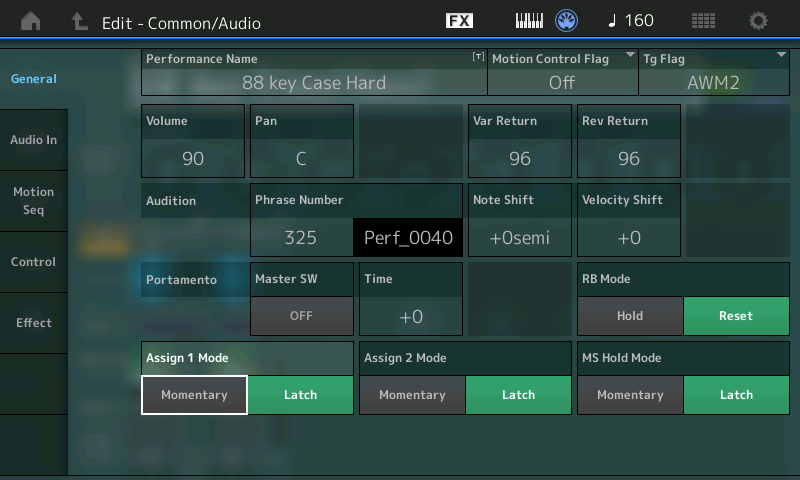
- Momentary and Latch can be selected for each of the assignable buttons.
In addition to the dedicated XA CONTROL, the Assign Switches can be used as a SOURCE in a PART’s “Mod/Control” assignment box. This can flip an Insert Effect parameter from one condition to another – useful for activating effects in real time.
When assigned in the Control Set, the Assign Switch will glow, indicating that something is assigned to the Switch. In order to hunt down and discover what exactly is assigned to a particular Switch, the AUTO SELECT feature can be useful. The Display Filter allows you to view what is assigned to a specific controller – you can either manually set it to view a particular controller, or you can activate the AUTO SELECT (green) box, which will let you touch the control to change the view.
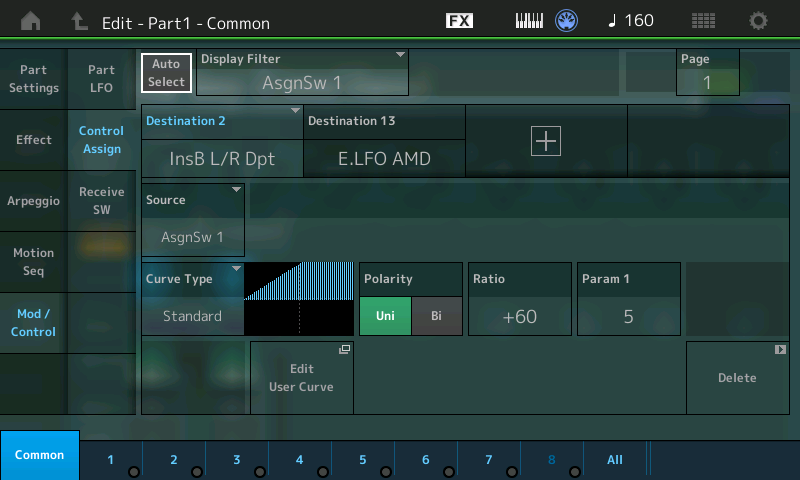
In the screenshot above, the Display Filter is set to limit the controller assignment view to just those things assigned to AsgnSw 1. In other words, for this particular PART, Assign Switch 1 is being used to control INSERT EFFECT B’s “Left/Right Pan Depth” by taking it from its current setting to maximum (i.e., Off to On). On this particular Electric Piano Part, this is used to bring in the AUTO PAN Left/Right movement – a typical use case of OFF to ON status. In addition, by moving the highlight to the Destination 13 box, we can view another Assign Switch 1 destination:
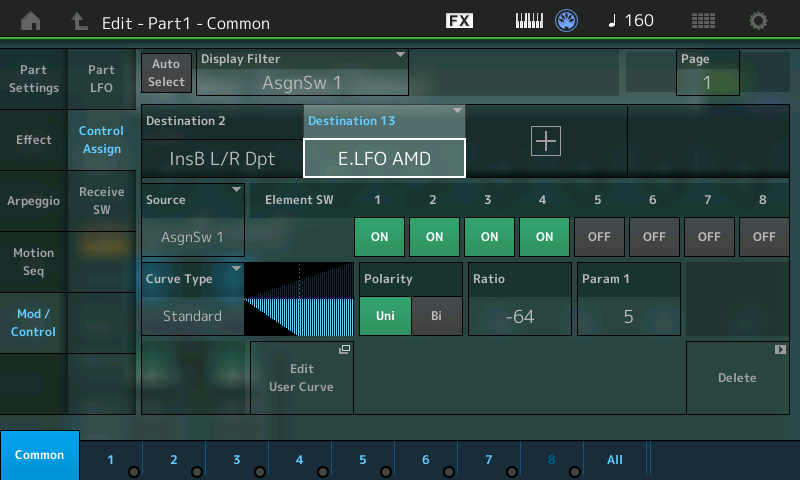
Here it is assigned to change the Element Low Frequency Oscillator responsible for Amplitude Modulation Depth from its current state to OFF for Elements 1, 2, 3 and 4.
Check out the next article in this series: “Arpeggio Making 101, Part 1” by clicking here.















