Tagged Under:
MONTAGE Motion Sequences
Exploring real-time motion control.
MONTAGE Motion Sequences are tempo-synchronized, completely customizable control sequences that can be assigned to virtually any synthesizer parameter – meaning that they provide extremely creative new ways of programming sound. In this lesson, you’ll learn more about how the dedicated Motion Sequence controls on the MONTAGE front panel make it easy to manipulate and change sounds in real time, adding powerful interactivity and expression.
(NOTE: The Live Set used in these tutorials can be downloaded here.)
Background and Theory
Before we begin, let’s take a moment to explain some new terminology. While the concept of a sequence is clear to most of us, what actually is a “Motion Sequence”? We think of sequences, like arpeggios, as consisting of notes. In the Motif series, however, you could select arpeggios that were made up of controller messages instead of notes. These so-called “Control Arps” applied changes to the notes you played. Some might rhythmically adjust volume or pan position, while others added pitch bends or made changes to filter cutoff and/or resonance. This is a good background for gaining an understanding of Motion Sequences.
Like Motif Control Arps, MONTAGE Motion Sequences do not consist of notes. Instead, they are automation for parameter controls – and the way you to decide to use them is wide open.
The comparison to Arpeggios is very on-point, as there are eight Arps and eight Motion Sequences accessible via the bottom two rows of MONTAGE front panel buttons:
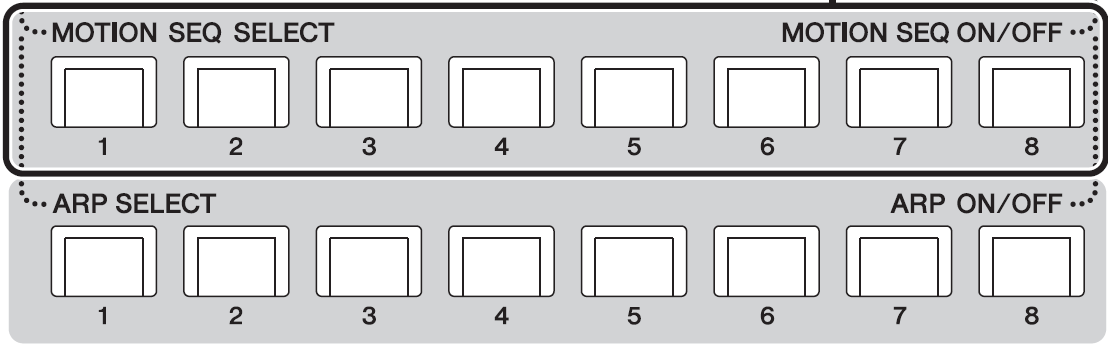
These can be paired and recalled in tandem, and can be assigned, in any order, to any one of the eight SCENE buttons.
[SHIFT] + [SCENE 1-8] registers the selected Motion Sequence or Arpeggio to a [SCENE] button.
KEY THINGS TO KNOW
Please take a moment to read through pages 78-84 in the MONTAGE Reference Manual (downloadable here) to familiarize yourself with basic Motion Sequencer terminology and structure:
- A MOTION SEQUENCE is a series of up to 16 steps – it can be as short as one step or as long as 16 steps.
- Each Step has an amplitude setting and can be extremely complex.
- A MOTION SEQUENCE can be set to Loop, or to play when Triggered (like an Arp).
- A MOTION SEQUENCE can be be adjusted as to timing, intensity and feel (also like an Arp) via MS FX.
- A LANE is a pathway to a specific parameter or multiple parameter destinations.
- You can assign up to eight desired Motion Sequence types for any one LANE.
- You can also set up to four LANES for one Part.
- Up to eight LANES can be used simultaneously for the entire Performance.
You can construct Motion Sequences manually or you can select from a variety of preset Sequences. They can be adjusted, shaped, and interacted with in real time, as they happen – and the shapes and nature of these Sequence steps are wildly and deeply programmable.
For example, Motion Sequences can be set to loop, or they can be triggered manually as “one shot” phrases, or retriggered at each key-on, or just played from the very first key-on, etc. They can be synced to tempo or they can be set to divide or multiply the current tempo (stretching out to some 64 measures). They can follow the arpeggiator and start when it does, or they can run freely. Tempo and timing offsets can be applied (like PLAY FX in the Motif XF), allowing great flexibility in how they “feel” when applied to the synth. You can also sharpen and/or amplify their influence on the target.
Motion Sequences can certainly be used in rhythmic ways – the obvious and typical example would be a very rhythmic movement of the cutoff frequency, or rhythmic pulsing when assigned to volume or pan position. But the assignments go way beyond these typical uses because they can manipulate a wide palette of parameters – even parameters that control other parameters. And since they can reference tempo, or be manually triggered, you can use this feature to accomplish all kinds of musically related automation. The ability of MONTAGE to link with and derive tempo from external devices means that it can play Motion Sequences that are “tempo/measure aware” of its surroundings. You can also use Motion Sequences to add a single change event that occurs at set intervals – many times events are set to occur at four, eight, 12 or more measures; the Unit Multiply setting allows you to change how your Sequence references the Tempo. Unit Multiply = 100% would make 16 steps equivalent to one measure. You can expand this reference out to 6400%.
PERFORMANCE 15: Motion Sequence 1
From the PERFORMANCE (HOME) screen touch “MOTION CONTROL” > “MOTION SEQ”. Here you will find the “MS MASTER” switch and an overview of the various PART SWITCHES:
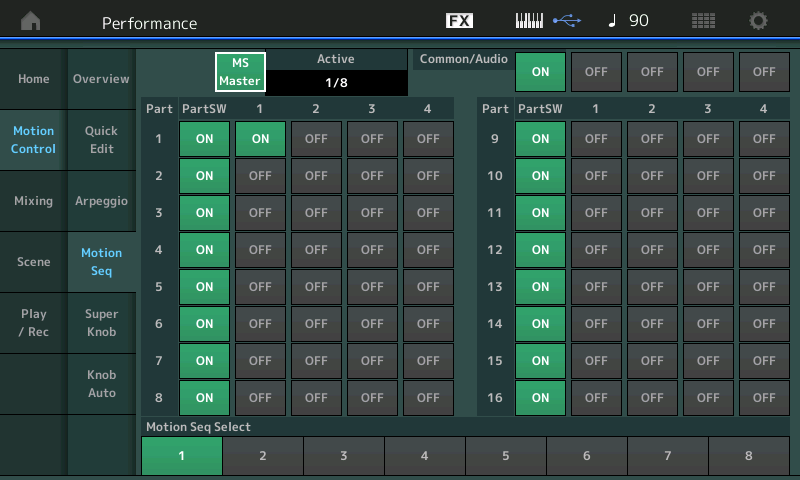
- The PART SWITCH for each of the 16 Synth Parts defaults to ON. You must additionally activate a LANE for anything to happen.
- The MS MASTER (Motion Sequence Master) Switch is repeated in this screen and this operates the front panel button’s On/Off function. (The Master ARP ON/OFF and MS ON/OFF are adjacent to each other on left front panel next to the SCENE buttons.)
In the screenshot above, you can see the four Lanes available per PART. In total, there are 64 LANE switches – the “ACTIVE” box counts how many of the eight simultaneous LANE switches are currently active. Only PART 1 has a Lane Switch active in the above shot, so one of eight is shown as Active; i.e., “1/8”.
Actually, there can be 8+1 Lanes active. The “+1” refers to the dedicated Motion Sequence available for automating the Super Knob movement. (More on this below.)
When you drop into the PART level of editing for MOTION SEQ > LANE, you’ll see that, in this example, only LANE 1 is active (blue LANE 1). MS FX is ON, which allows timing offsets to be applied. Here, we are viewing Sequence #1 of 8 possible sequences:
- Press [EDIT].
- Press [PART SELECT 1/1] to view PART 1 parameters.
- Touch “Motion Seq” > “Lane”:
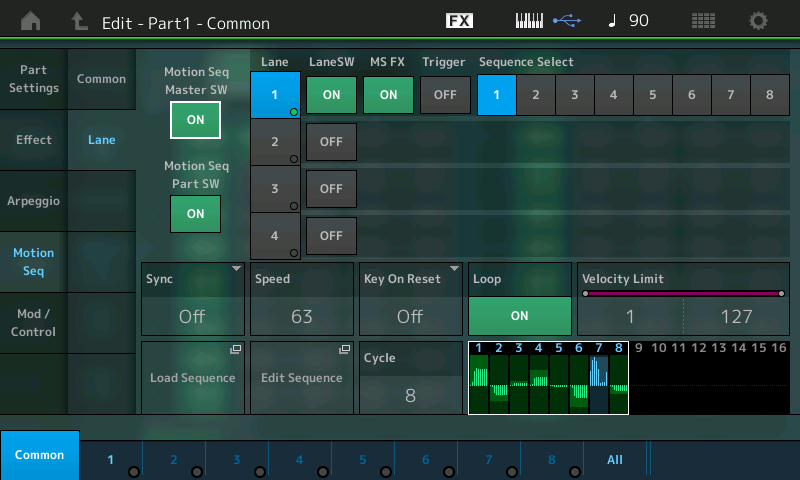
Shown above is the “Edit – PART 1 – COMMON > “Motion Seq” > “Lane” screen. Here you will find the Master Switch for the Motion Sequencer (repeated) and the PART Switch, repeated as well for convenience. Notice the Shortcut Boxes to “LOAD SEQUENCE” and to “EDIT SEQUENCE.”
It’s critical that you make the Destination assignments in the Part “Mod/Control” box because, without a parameter Destination, the Motion Sequence does nothing. Remember, it’s controller data – not note data – and so it needs a Destination to manifest its influence. This is a very important concept to understand. Say the Motion Sequence is a series of values that decrease and then increase: until you assign it to a parameter (Destination) it is meaningless. If it is assigned to a LPF’s cutoff frequency, however, then you will hear it manifest itself by changing the timbre of the synth on the notes that you play. For example:
- Touch “Mod/Control” > “Control Assign”.
- The DISPLAY FILTER is highlighted and “MS LANE 1” is selected.
You can see the Destination 1 = Cutoff, and Destination 2 = Elem Pan:
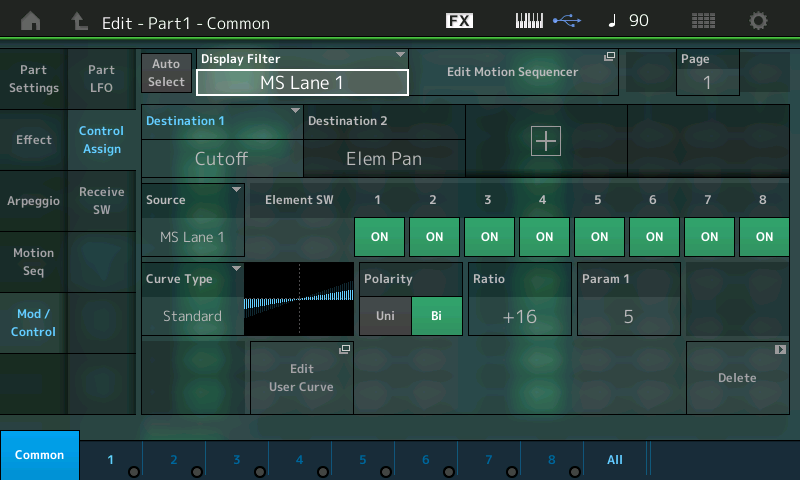
We start here with two very obvious Destinations – easy to hear and recognize. Increase the Ratio to get a sense of what is being changed.
Polarity is set independently for each to BIPOLAR because we are offsetting the cutoff frequency above and below a normal setting; with pan we are moving right and left from a center position. Switch between Destination 1 and 2 and adjust the Ratio amount, then listen to the changing influence.
Note: In this example, the used Control Sets are both routed as follows:
- Source: MS Lane 1 > Cutoff.
- Source: MS Lane 1 > Element Pan.
It’s possible to assign more than one parameter to a Lane: Simply touch the “+” ADD icon to add a new Source/Destination setup.
The significance of being able to select “MS Lane” as the SOURCE means that you can group your automation shapes. In a Part with multiple Elements, for example, a Lane could be assigned to influence Elements 1-4 to create coordinated movement in both filter cutoff and pan position, while a second MS Lane could be used to automate contrary movement in Elements 5-8, or move at slightly different rates and directions. Hey, that’s why they call it a synthesizer!
Touch the box next to the DISPLAY FILTER called “Edit Motion Sequencer” to take the shortcut to the currently selected Motion Sequence.
For this example we only need Lane 1, which uses these settings:
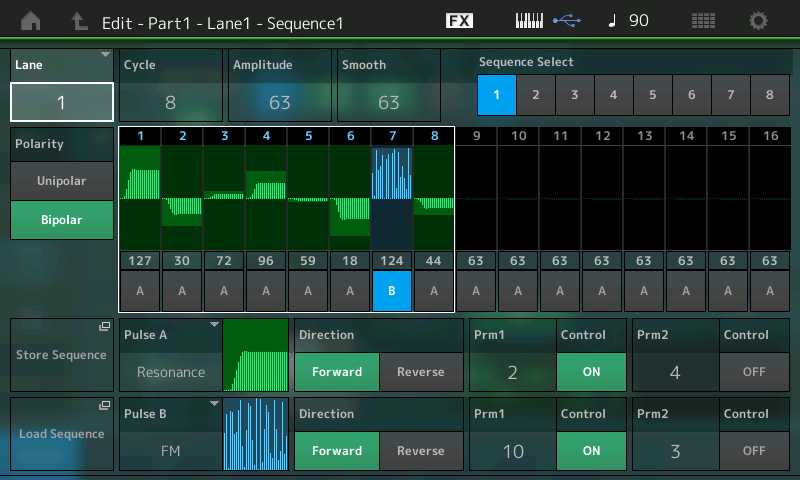
As mentioned, each Part includes eight Motion Sequences, numbered 1 – 8. These can be selected for playing by the MOTION SEQ SELECT buttons on the panel when performing, or by the SEQUENCE SELECT buttons while on this EDIT screen.
For example, if you switch to SEQUENCE SELECT number 2, you will receive a new set of four lanes with completely different Motion Seq steps, Curves and other parameters. But please remember the limitation of a maximum 8 Lanes simultaneously. Later in this tutorial we’ll take a look at a PERFORMANCE that uses all eight Lanes of assignment.
You’ll find that you will not always need several Lanes for a Motion Sequence because you can assign more than one parameter to a Lane. Nonetheless, it can be extremely interesting to use different Lanes for specific control assignments. Using the UNIT MULTIPLY feature, you can space events out over entire sections of music. If you think of the 16 Steps as one measure, this equates to UNIT MULTIPLY of 100%. As mentioned above, you can expand the time out to 6400% (64 measures). Your mileage will vary.
The ramification of assigning more than one parameter to a Lane is that it will follow the same control movement, which, musically speaking, can be just fine. That’s because the degree of response is individually programmable. In our example, both Cutoff and Element Pan share the same Lane, but each has its own set of “depth” parameters that determine how deeply it gets applied. When creating your own Programs you will have to determine which parameters need to be controlled with their own independent movement, and which can share.
The Steps of each Lane can be deeply edited, too. Notice that the steps are divided into two sets of eight on the screen: 1-8 and 9-16. (A white box in the screenshot above outlines STEPS 1-8.) You can set the CYCLE value to any number of steps for odd time signatures, etc. They are grouped in sets of eight so that you can use the eight Faders and the eight Switches below them to adjust the Amplitude and select the shape Pulse Type A or B in real time.
This hands-on method will allow you to intuitively set accents or swap Pulse Types to create different movements. Rather than step editing by accessing one Amplitude value at a time, you can quickly create Amplitude “shapes” using the Faders. Then you can dial it in by accessing the individual values. Try it: Move the Faders to adjust the amplitude of the corresponding Step and touch the blue SCENE buttons to switch from Pulse A to Pulse B (blue).
Beside setting the values of the steps, the most important thing is to set the Curves and determine their Shape (Prm1/Prm2) separately for the Normal and Accent steps. For example, Resonance is shown for Pulse A, with the Prm (parameter) numbers 2 and 4, with Prm1 = 2 and Prm2 = 4. The two numbers (Prm1/2) are used for distinguishing between the different shapes of a Curve type. Prm1 stands for coarse, while Prm2 provides fine distinctions. You can see what this means by adjusting Prm1/Prm2, both of which help shape the segment.
Prm1 can be set to one of six values: 0 through 5.
Prm2 can be set to one of five values: 0 through 4.
You can also select one of the 18 preset Curve types. Each Curve Bank A/B includes a specific number of curves with different shapes.
The 18 preset Curves are: Standard, Sigmoid, Threshold, Bell, Dogleg, FM, AM, M, Discrete Saw, Smooth Saw, Triangle, Square, Trapezoid, Tilt Sine, Bounce, Resonance, Sequence, and Hold.
The SMOOTH parameter does just what it says: It rounds off the results so you can make sharp, abrupt changes or rolling smooth changes. When SMOOTH is turned down, you will hear more of a radical impact.
The DIRECTION parameter (found in the MS Edit area) selects between Forward and Reverse. For example, in the case of the Resonance Curve type there are 30 possible Curves Forward and 30 possible Curves Reverse.
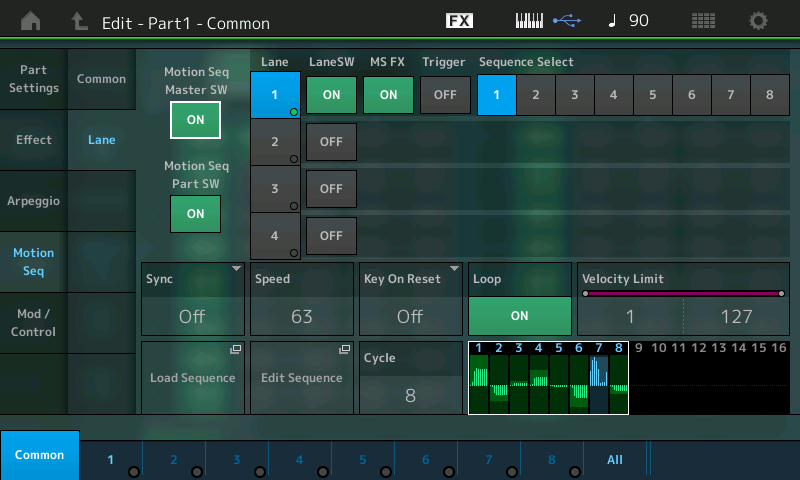
On the Lane 1 line in the screen above you can see the Lane Switch and the MS FX Switch. The “Trigger” (currently Off) allows you to manually trigger the MS to play as a one time event. You do so by using the dedicated Motion Sequence Trigger button located near your Wheels. Much like Arpeggio Phrases, there are a variety of ways to use a Motion Sequence. Think beyond just “looping” (Cycle) events.
If you want to realize separate Steps and Curve settings for specific parameters, you can use more than one Lane; however, you’ll have to make different control set (Source/Destination) routings for each parameter.
EXTRA CREDIT
Try Loading some of the PRESET CURVES:
- Touch the shortcut box “Load Sequence”.
- Find the PRESET Folder.
- Touch it to open and select “BIG TRIANGLE 4”.
- Below I have set SYNC = TEMPO.
- UNIT MULTIPLY = 200%.
- And the CYCLE = 16 steps:
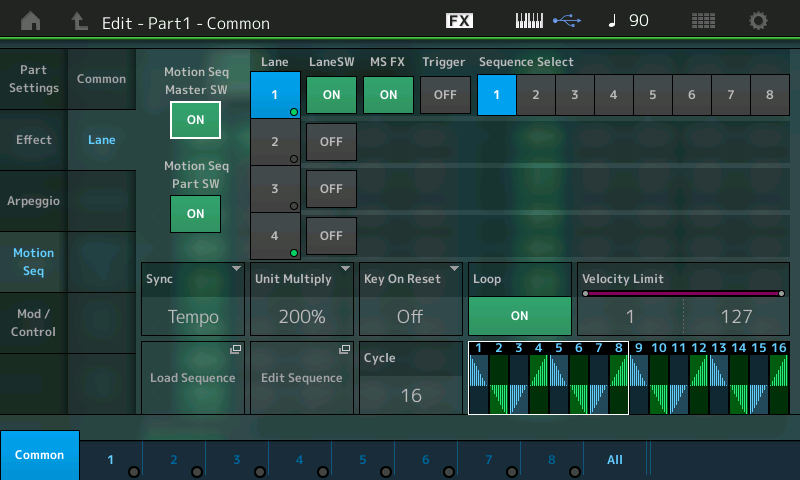
Touch the “Edit Sequence” box to initiate detailed editing of the Sequence: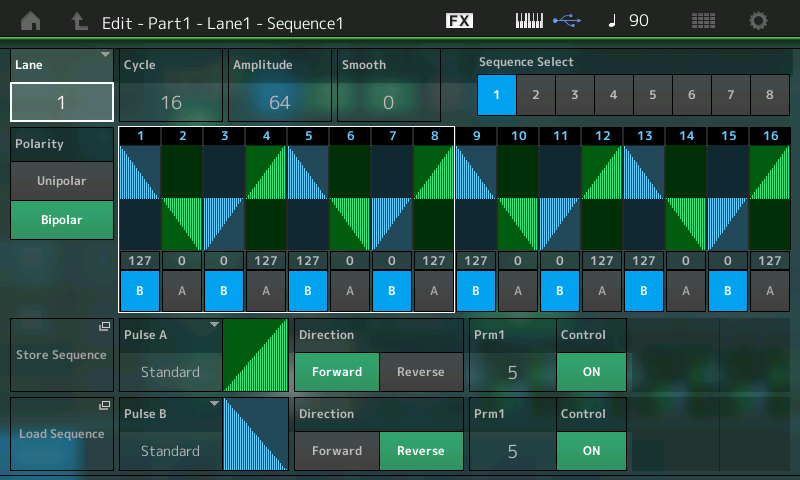
Press [EXIT] to return to the”Mod/Control” > “Control Assign” screen and experiment with the parameters. You can clearly see and hear the Filter follow this movement; the Pan also follows this same movement. Visually you can picture the filter closing and opening following this Big Triangle as it makes four trips per Cycle. If you assign it to Pan, then you will hear it manifest itself by moving the signal from hard right toward center and then to hard left. Play with + (positive) and – (negative) RATIO values to hear the change in application.
Just because a Part can utilize four Lanes does not mean you will apply that many to a Part, because a single Lane could be simultaneously changing multiple parameters. In this example, we see the one Lane changing filter cutoff and panning. In many cases, just panning the Element might be enough. Certainly panning, and volume, and cutoff, and LFO speed might be overkill for a single Part, but you could use all four pathways to assign control on this one Part – and that would still leave you four other pathways (Lanes) you could establish elsewhere for this Performance! A study of how MONTAGE programmers use Motion Sequences (MS) will give you a better idea of how to apply this tool. We’ll give you a list of Performances to review at the end of this article.
Sync and Tempo
Sync and Tempo settings for a Motion Sequence can be quite complex.
Sync settings:
- Off – not synchronized.
- Tempo – references MONTAGE clock settings.
- Beat – references internal or external tempo starts at beat timing.
- Arp – synchronized to internal/external tempo starts when triggered with Arp phrases.
Note that the “Speed” setting is used only when SYNC = Off.
Super Knob Motion Sequence
We haven’t really talked about the Super Knob much in this lesson, but it has its own dedicated Motion Sequence that can be used to automate the parameters assigned to it. This is in addition to the eight Motion Sequences available to the individual synth Parts.
A Super Knob Motion Sequence works basically same way as a Part Motion Sequence. However, assignments in the Controller Box are not necessary because it is simply an automation of the Super Knob movement. Here’s a good way to explore how it works:
From the HOME screen:
- Touch “Motion Control” in the first column
- Touch “Knob Auto” in the second column.
- Set the SUPER KNOB MS = ON (shown below):
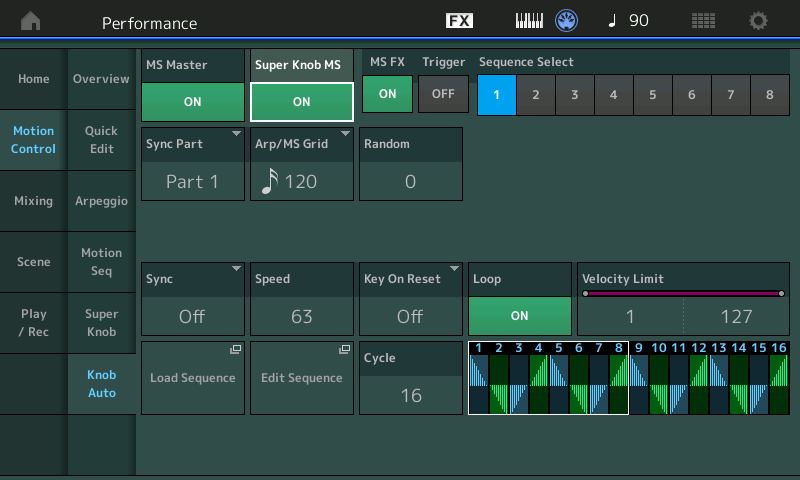
- Touch the “EDIT SEQUENCE” box and work with the POLARITY.
If you want to control the complete range of the Super Knob, you need to set POLARITY to Unipolar and AMPLITUDE to 127. For a demonstration, study the “Wax and Wane” Performance.
MORE PERFORMANCES TO STUDY
“Pad Pulsations” – This Performance utilizes the maximum eight Lanes of Motion Sequence… and it has eight different Motion Sequences.
“Motion Filters AF” – Try different Filter automation via the SCENE buttons.
“Pond Ripples” – This Performance uses the Super Knob Auto Play.
“Bit Performer” – This is an example of a Motion Sequence placed on the [Motion Seq Trigger] button.
Catch up on the previous article in the series – “Mastering MONTAGE 11: Envelope Follower” here.
The next article in this series – “Mastering MONTAGE 13: Assign Switch 1 & 2” – is available here.















