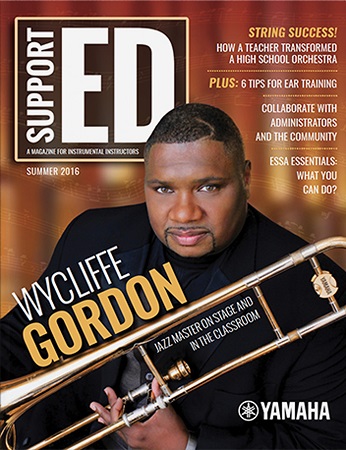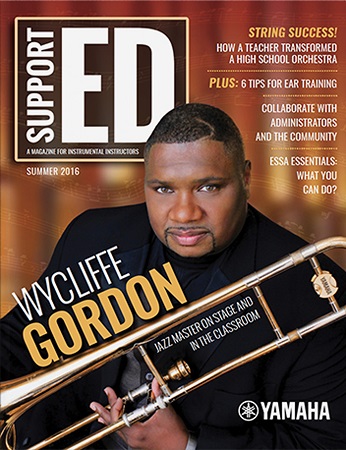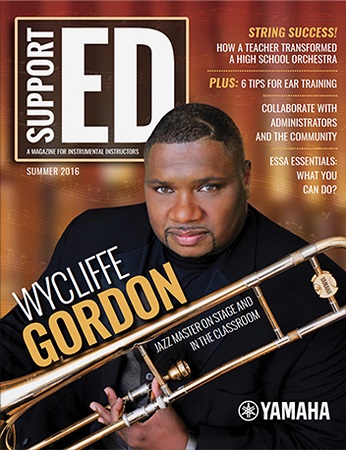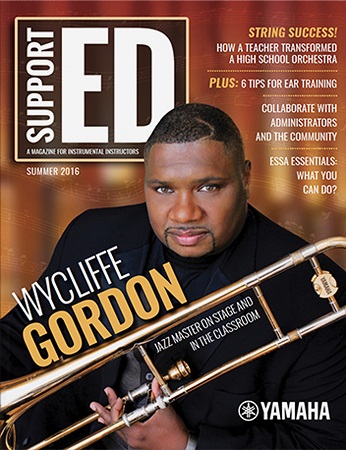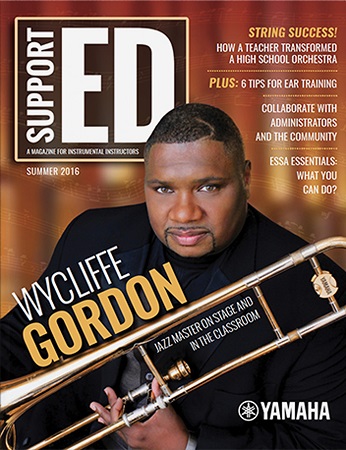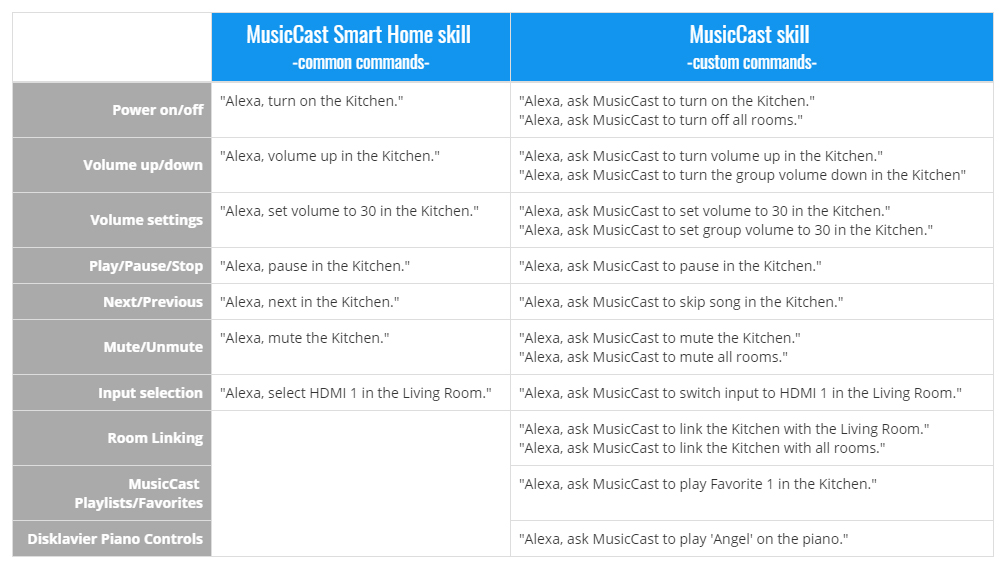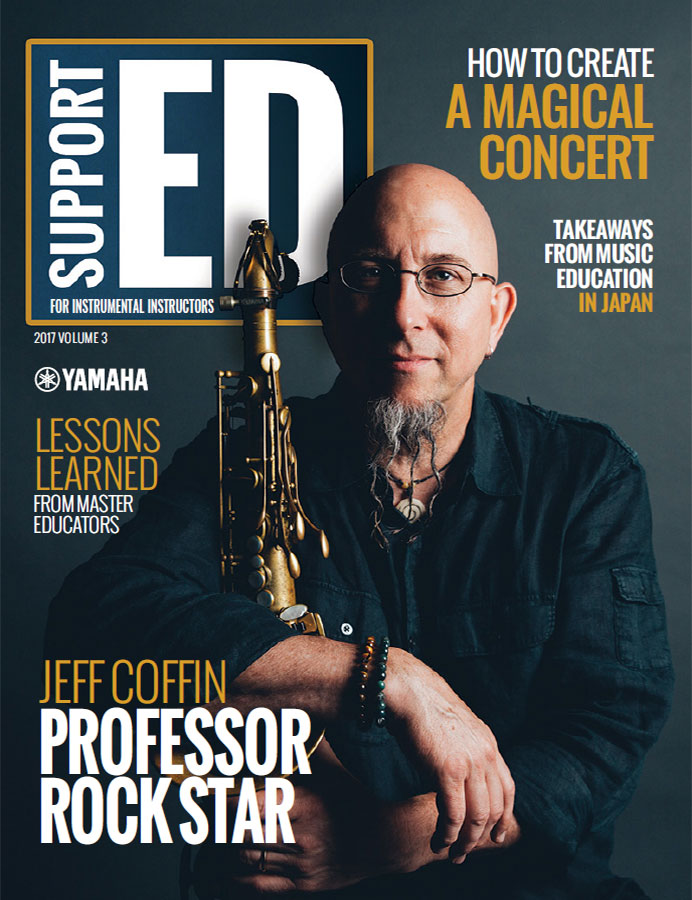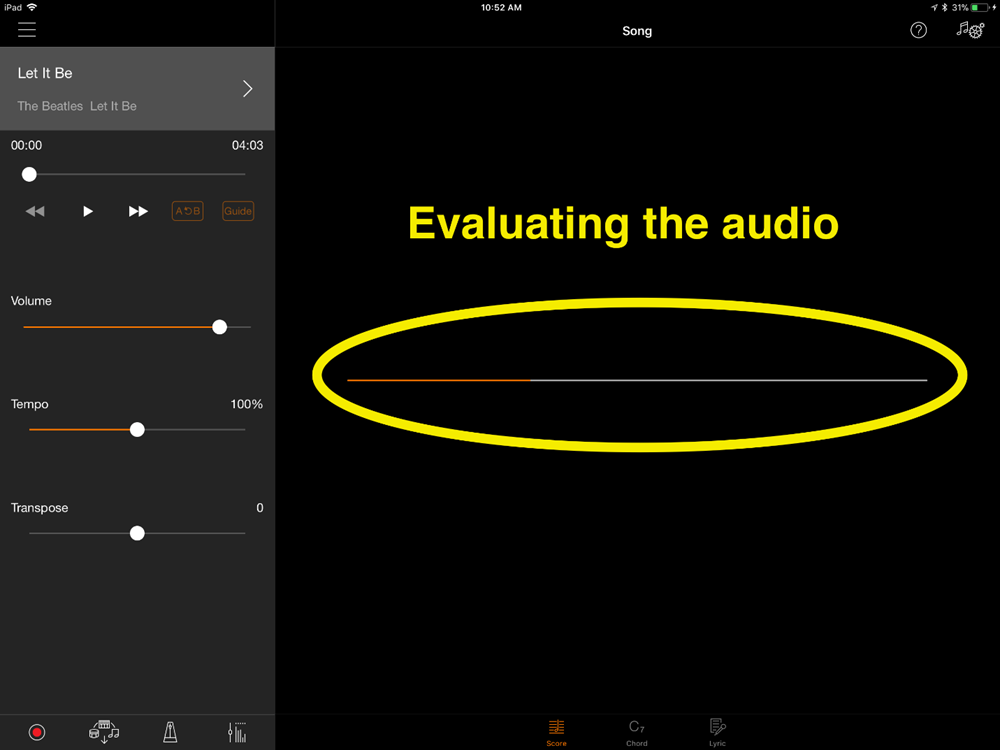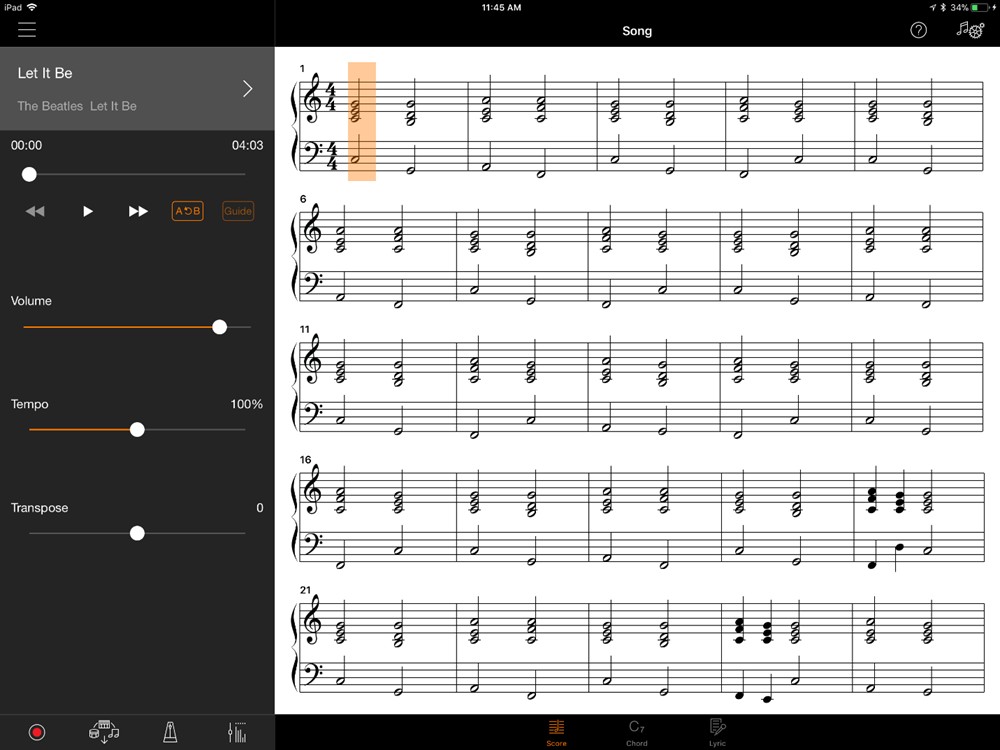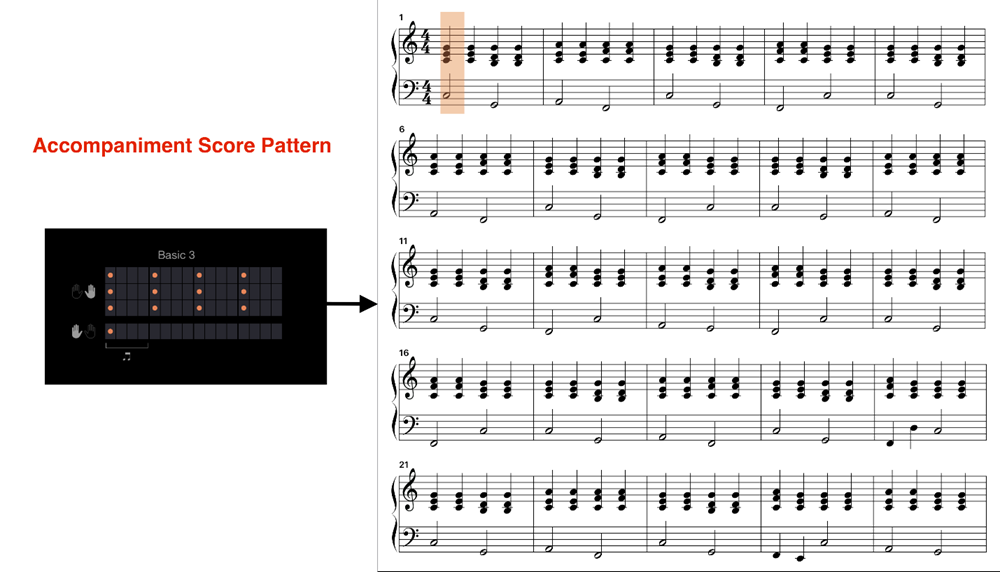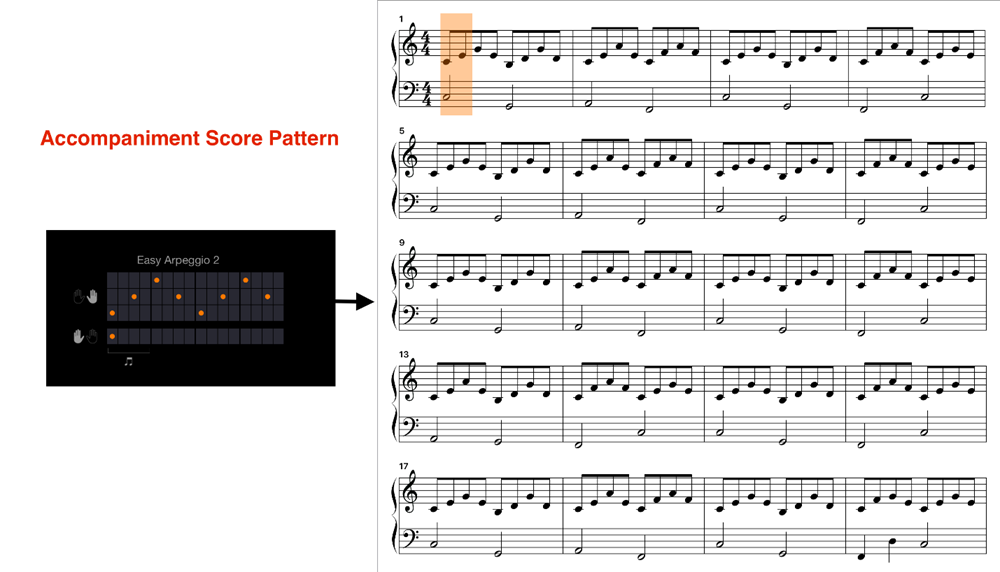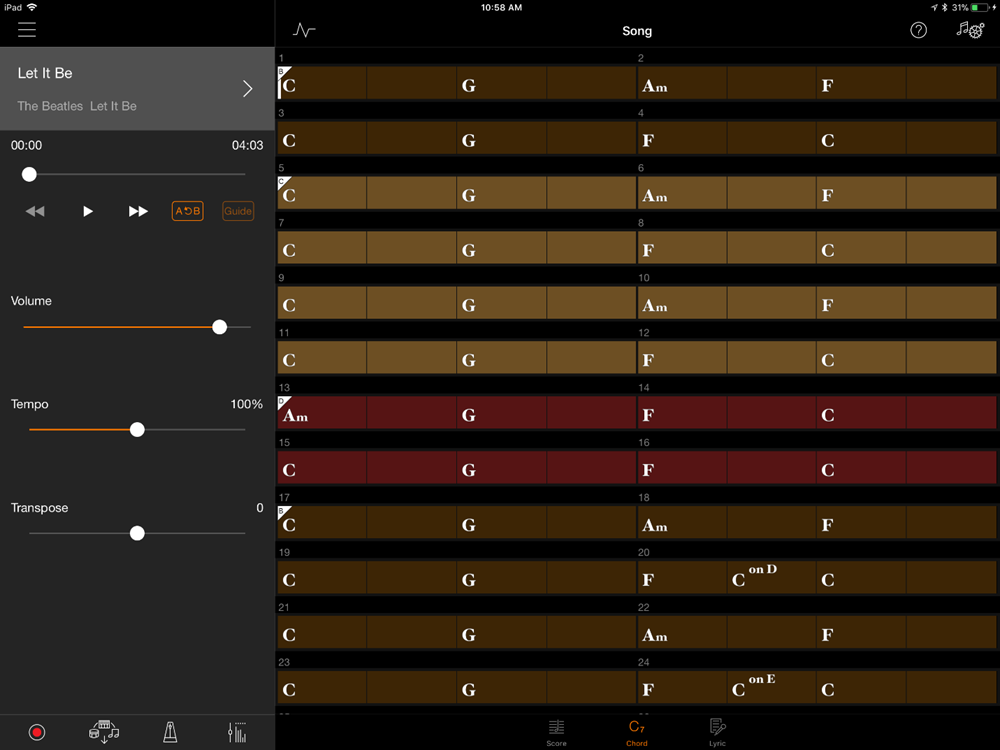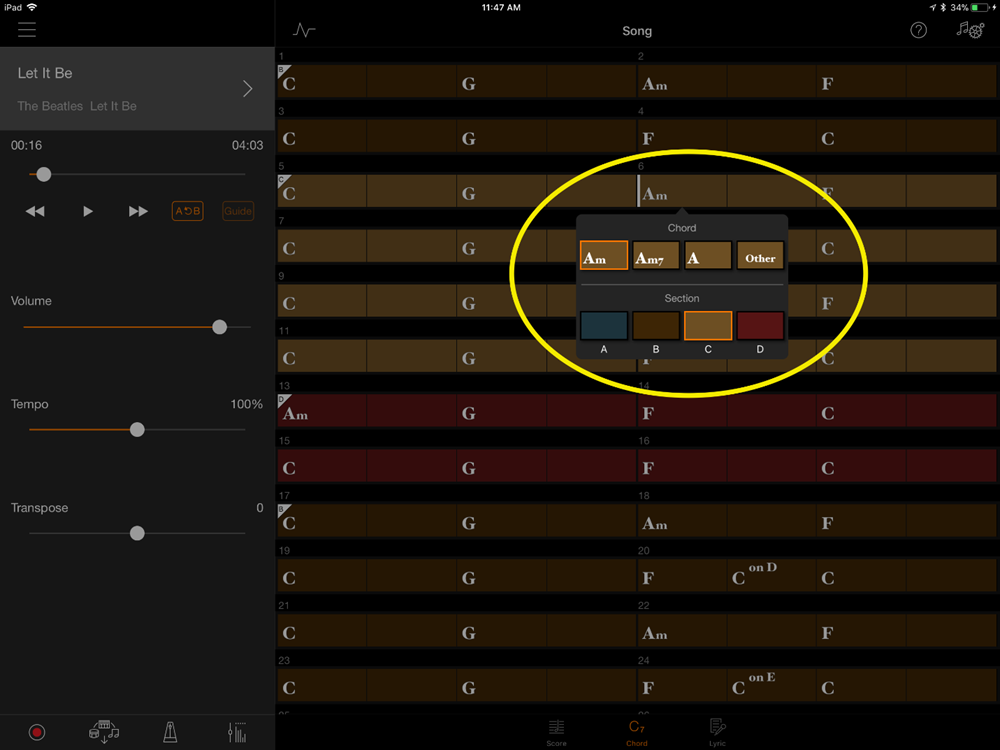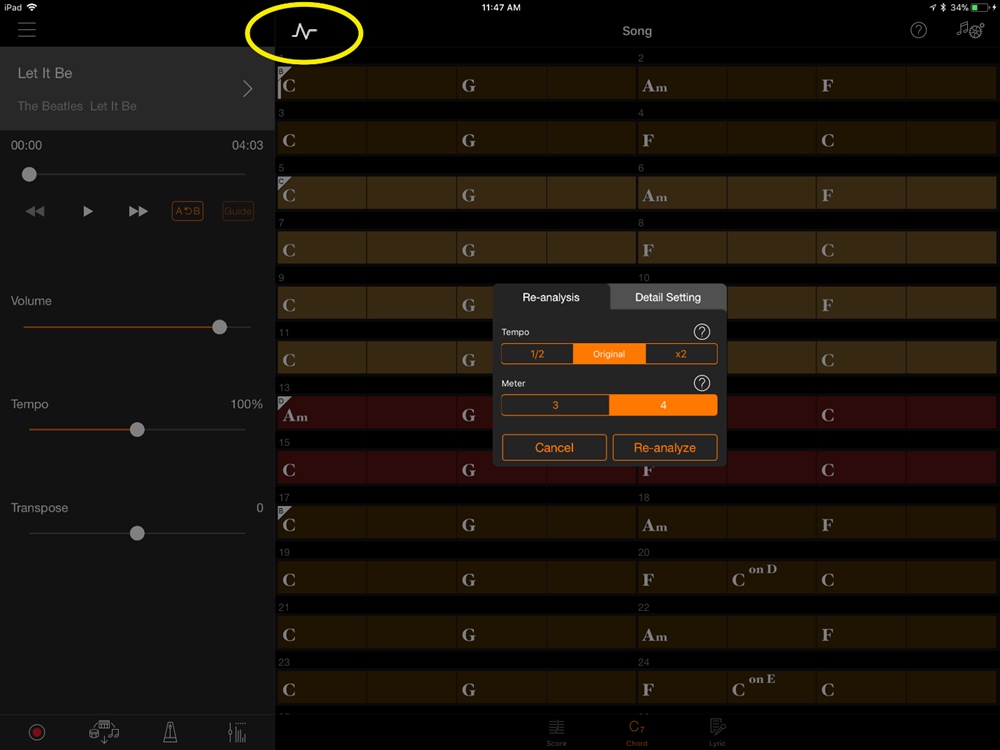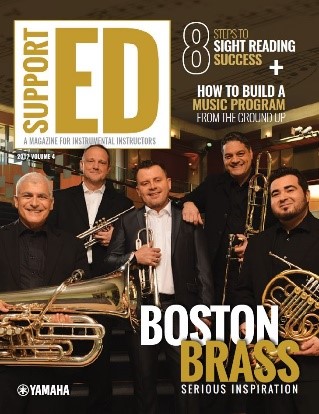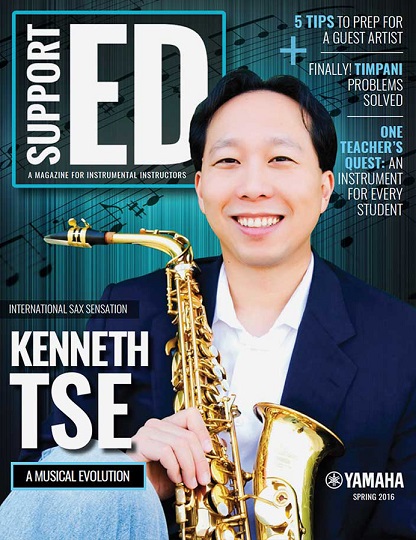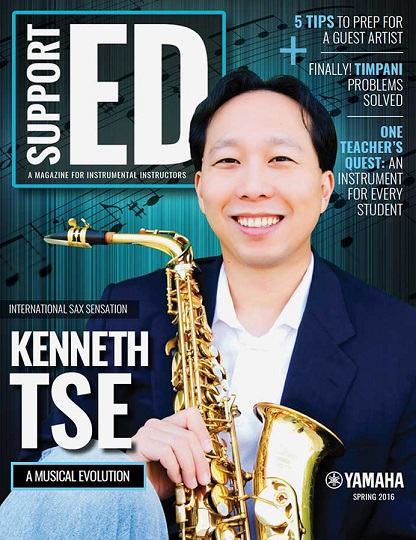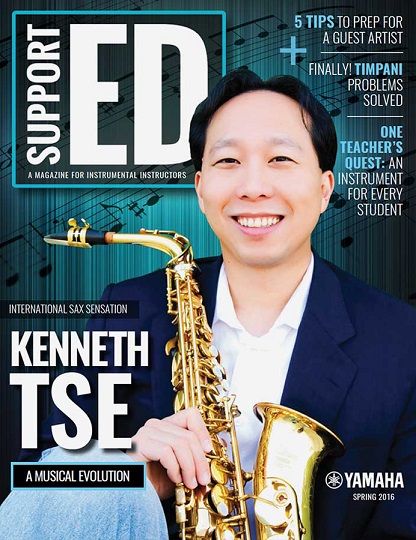The Practicing / Jamming / Creating Trichotomy
One of the most difficult conundrums musicians are faced with is how to use our time effectively. We all want to practice to get better. We all want to create something that inspires us and share it with others. And we all want to enjoy playing music just for the love of it.
In a world full of responsibilities and distractions, it can be difficult to find enough time to satisfy all three. I work as a full-time software developer, and I have several hobbies, including playing keyboard instruments, so I definitely struggle with this.
When I want to create new music, I often feel guilty about not practicing enough. As a result, I put off creating music for another time, but then when I sit down to practice, my focus doesn’t always last as long as I would like. That’s because I can’t keep myself from jamming and just enjoying playing the instrument. Sometimes I can’t even stop myself from constantly switching the piano sample I’m using while practicing, or changing the amounts or types of reverb, or tweaking the EQ or envelope parameters. It’s frustrating knowing that, while all this playing around can be helpful in a creative way, it’s really getting in the way of what I should be doing.
The bottom line is that it’s difficult to maintain discipline and focus on the right things …but that’s exactly what it takes. It’s no surprise then that whenever you read an interview with a great musician you’ll find they almost always speak of three things: their work ethic, their practice habits, and the amount of time they commit to their instruments.
Practice
Let’s start by talking about practice. There is no substitute for it and no getting around it. But what many people do not realize is that you can accomplish many things in 15 minutes of good practice, and almost nothing in three hours of bad practice. Bad practice occurs when no goals are set, nothing specific is identified to work on, and (importantly) when you don’t practice to a metronome or record yourself. In my experience, when you are engaged in bad practice, you tend to slip away and begin to just jam to whatever music you already know and enjoy, to play the same passages you are familiar with, and lose focus on improvement. This isn’t necessarily a bad thing … as long as you aren’t substituting it for practice.
So you should always approach practice with a plan. Here are a few tips for effective practicing:
1. Set a time limit and stick to it. It doesn’t matter if it’s 15 minutes or three hours. Your practice time is your practice time. Try setting an alarm, even if you have to set one for each separate practice activity within the overall time allotted.
2. Have goals or activities planned. For example, jazz players are often advised to learn the 2-5-1 chord progression in every key — a very worthwhile goal. In that case, you should have a practice activity dedicated to an exercise around playing that progression.
3. Practice what you don’t know. Don’t practice the parts you know because you know them, practice what you don’t know. Use a recording/playback app or device to loop and even slow down difficult passages so they become second nature.
4. Log your practice. The simple act of writing down what I did (or didn’t do) has had more impact on my commitment than any other single factor.
5. Make it a game. Practicing shouldn’t just be a challenge, it should be fun too. For example, once you can perfectly play a passage at a certain tempo ten times in a row, take the tempo up a notch, then keep doing so until you completely run out of steam.
Finally, and this is specific to keyboard players in particular, but 6. Practice playing the instrument, not the keyboard. Most keyboards and plugins have several modes, functions and settings … and they also often offer thousands of sounds to choose from. Unless you are specifically working on creating new programs or setting up your rig for live situations, you shouldn’t be distracting yourself with the many sounds and features of the keyboard or plugin. Just choose one sound that’s appropriate for the type of music you’re playing for the duration of your practice time and imagine that it is physically the only instrument in the room.
Create
Creating music is the most time-consuming activity. As a keyboard player, I usually construct recordings of multiple instruments layered into an arrangement. I use Steinberg Cubase as my primary tool, and my workflow usually begins with a very short and simple idea that I build on and keep adding to until I’m satisfied I have something to mold and polish into a finished recording. For creating sounds, my favorite go-to instrument is the Yamaha MONTAGE (since replaced with the MONTAGE M). I’m mostly a “preset” guy, in that I usually use the factory performances with just a few tweaks to my preferences. I do occasionally like to dive in and create new sounds as well, especially when I’m working an analog synth, or on an instrument with a very intuitive interface such as the Yamaha reface DX. But, as I said, this can sometimes be very time-consuming: I can spend hours just tweaking a few settings on one sound to get it where I want it before ever even making a melody with it. Even after making the recording, I find myself editing the MIDI data to get velocities to sound more natural, correct my terrible timing, create loops for sections, or program the things that I simply cannot play well by hand. And this is just the tip of the iceberg!
Jam
All of which leads to the central question: How does one find time for all of this? Jamming seems like the obvious first casualty. It’s fun, and it can spur your creativity, but as far as accomplishing a goal it’s usually not much more than a time bandit. My advice is: Jam when you feel like it, but schedule time to practice and to create, and honor that commitment. It’s much easier to find time for something when you don’t leave it to chance or when you get the inspiration you need to begin.
How you manage the split is up to you. If you perform live, practice will and should get the majority of your attention. If you’re regularly publishing songs to the cloud or elsewhere, then more of your time should be spent on creating. But most importantly: Keep playing music!











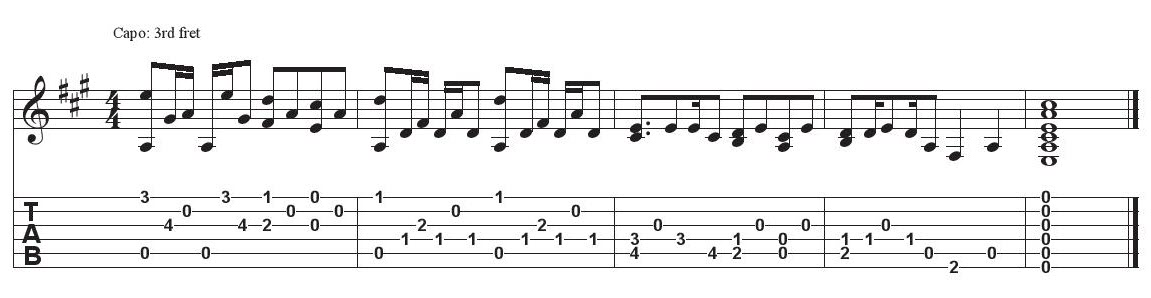
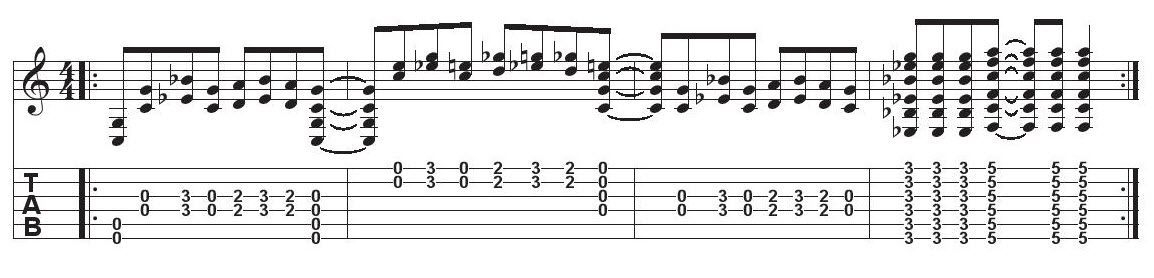
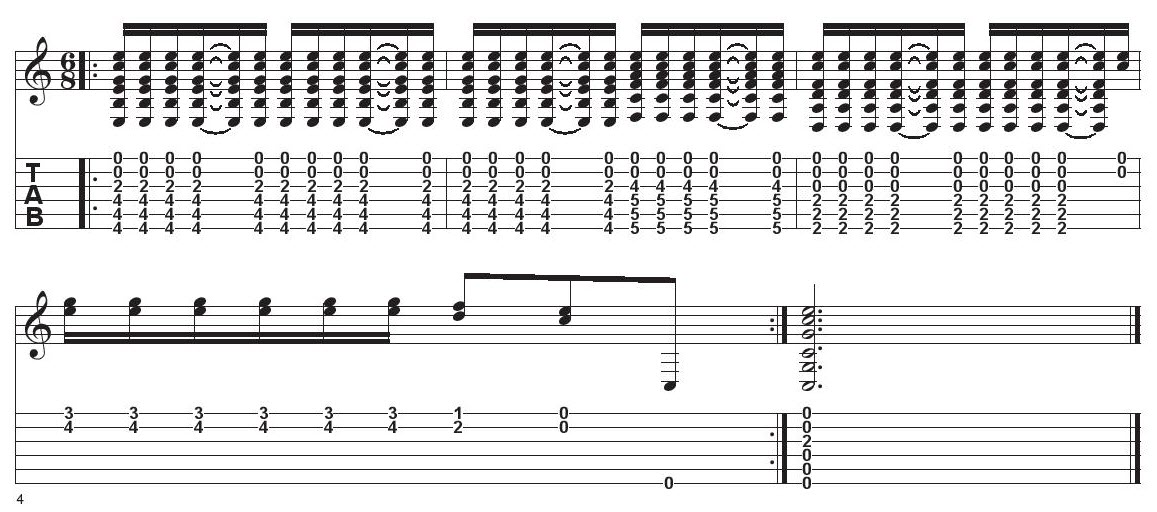
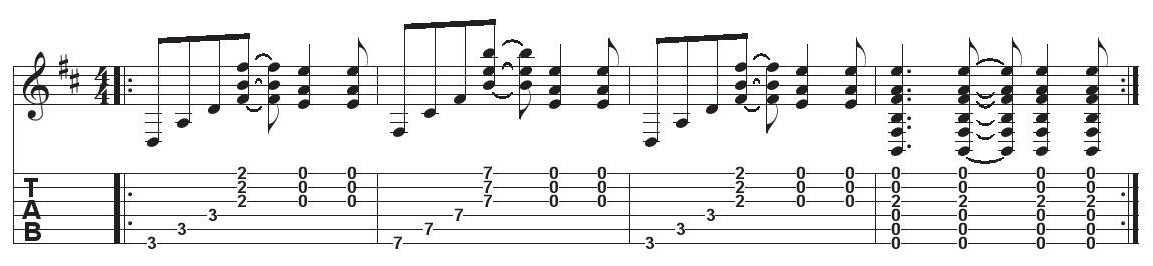
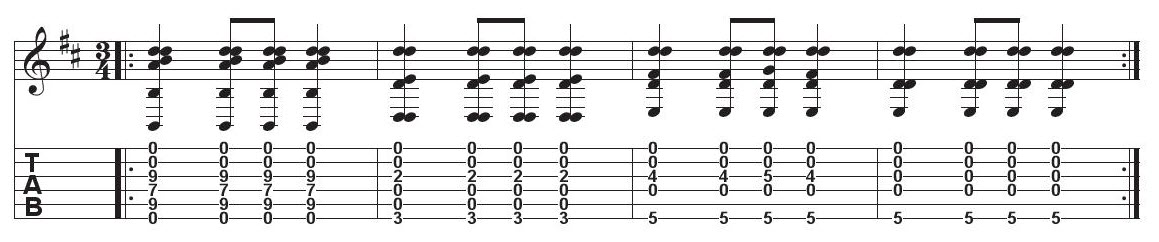
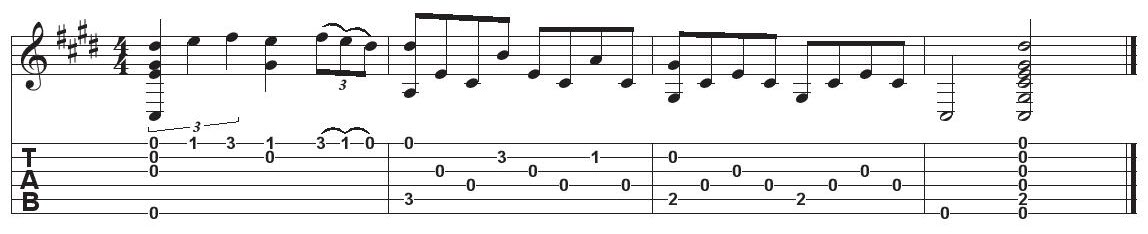








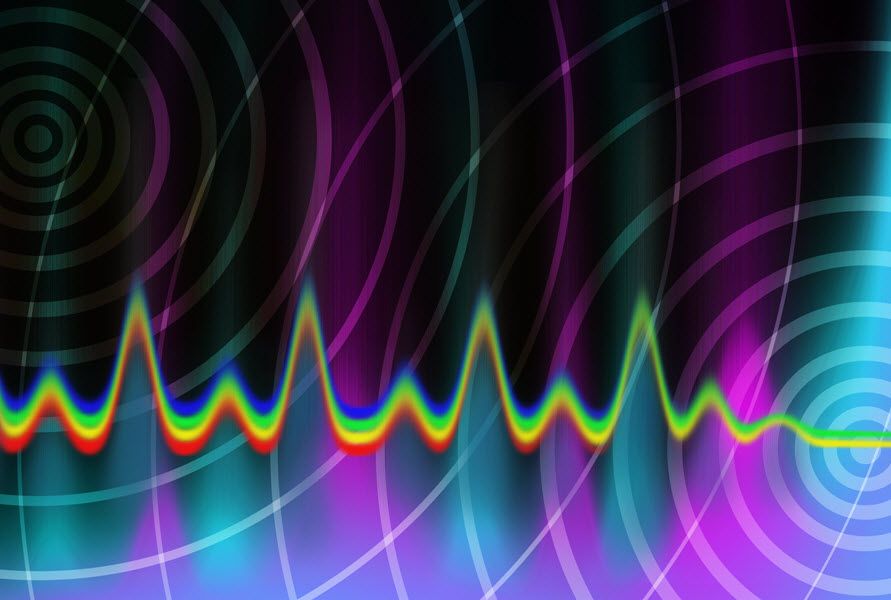


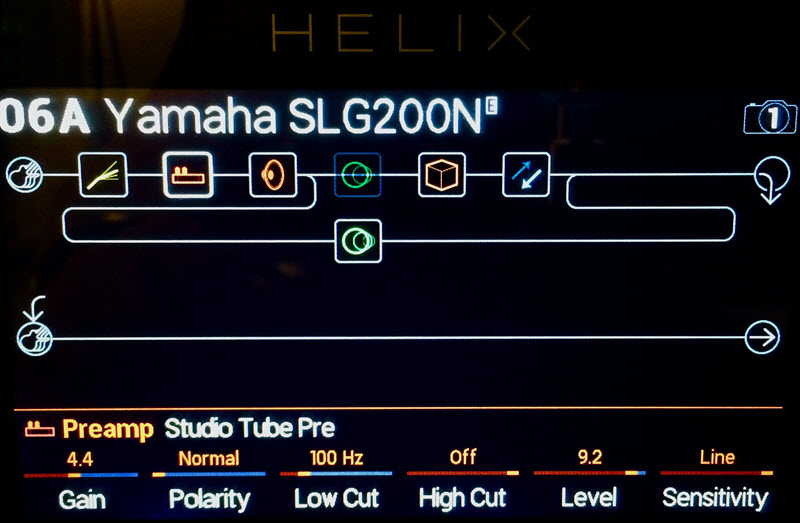







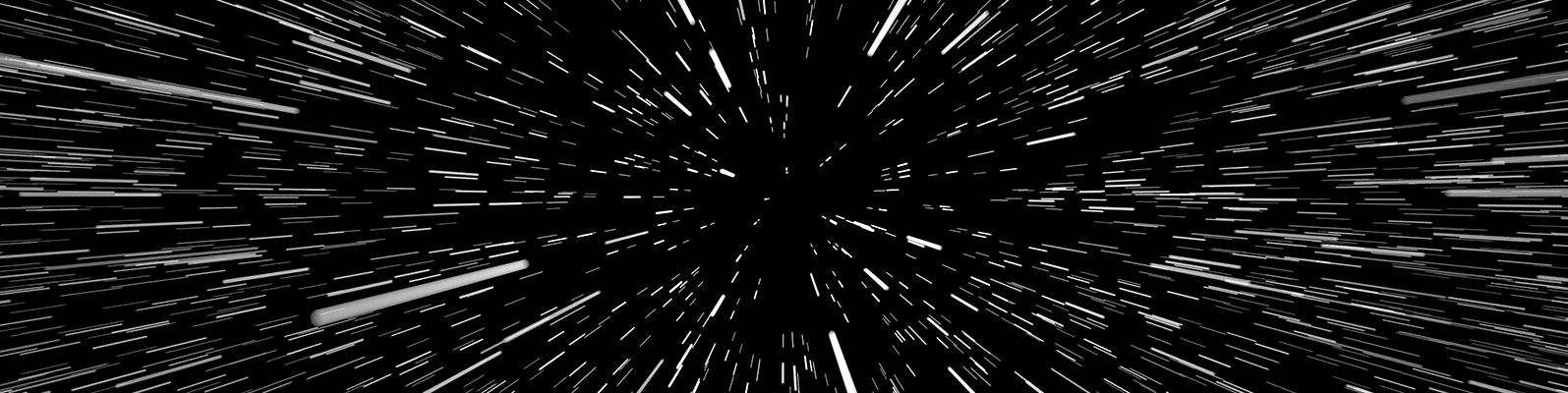



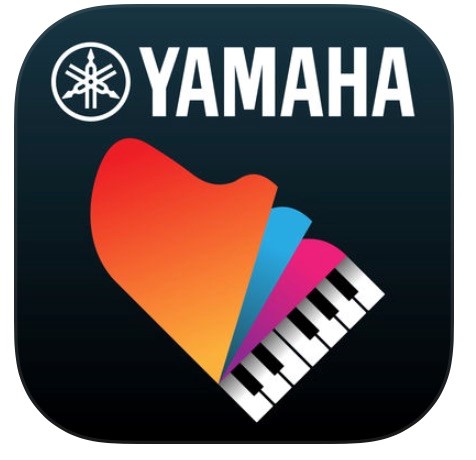
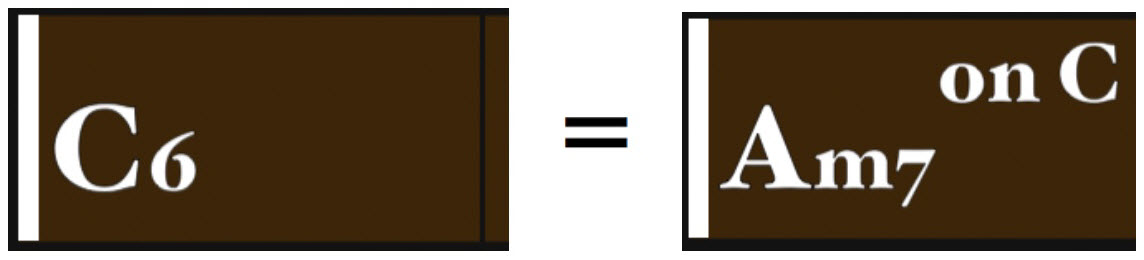
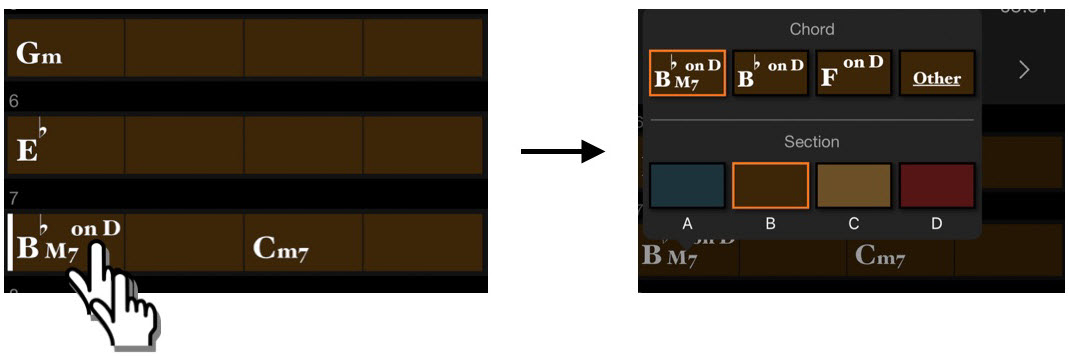
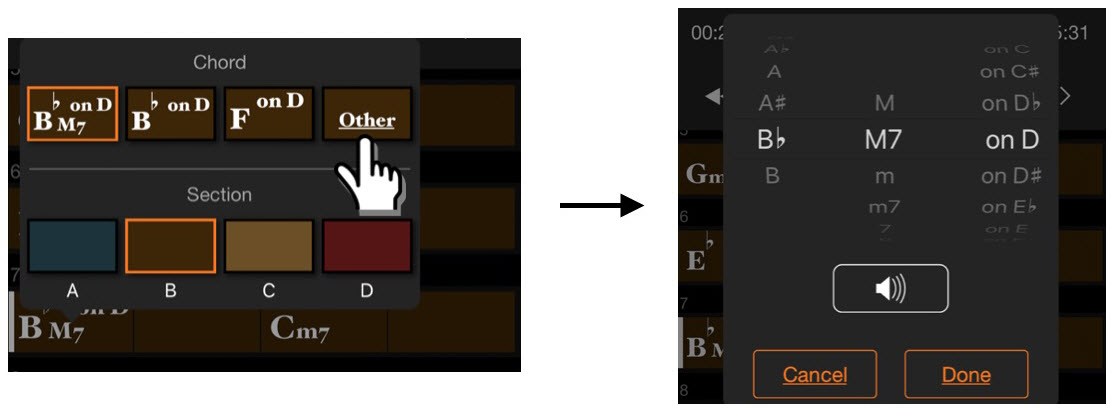
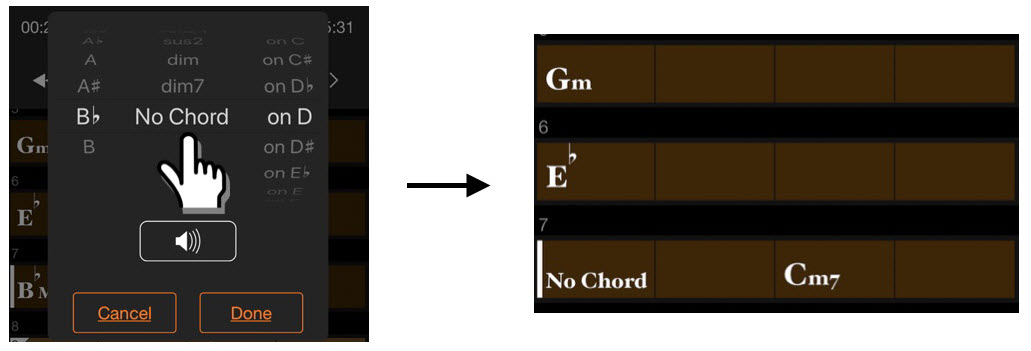
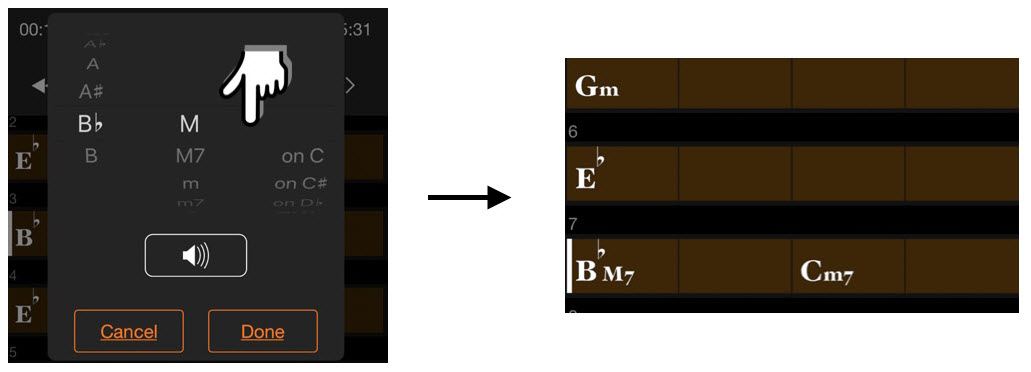
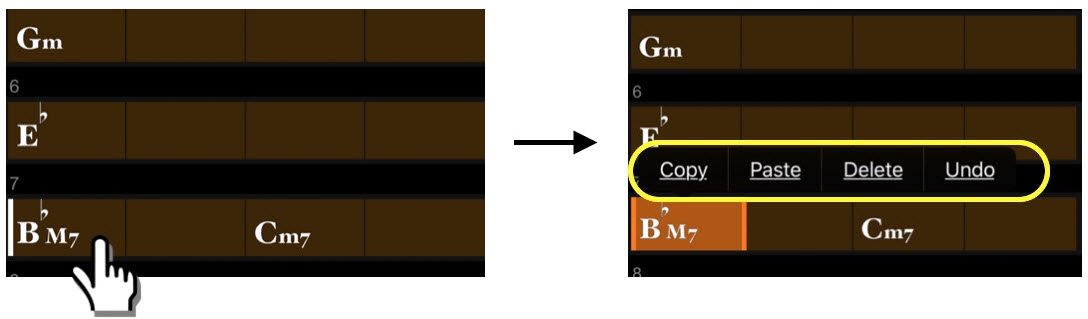
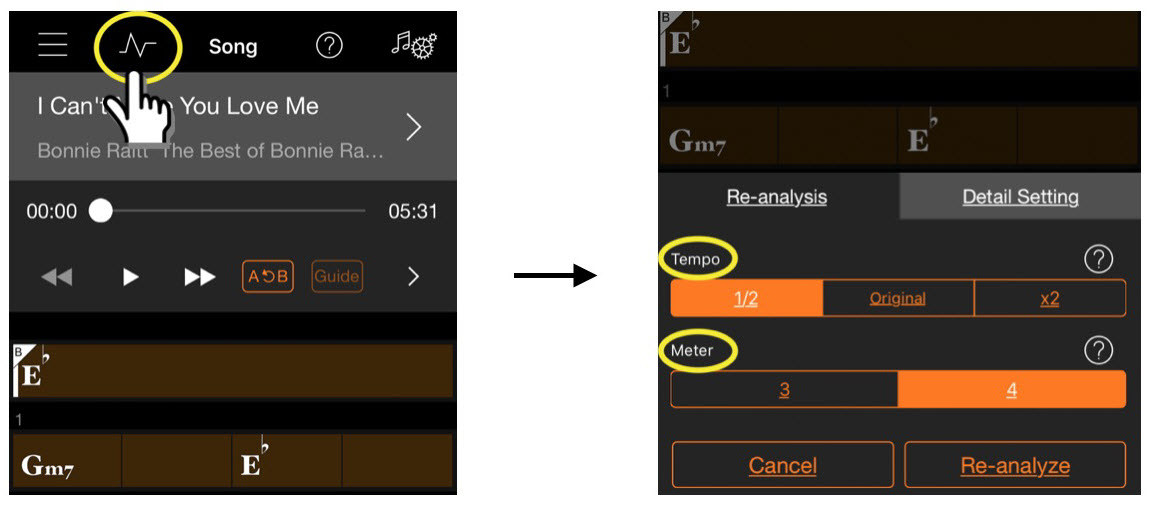
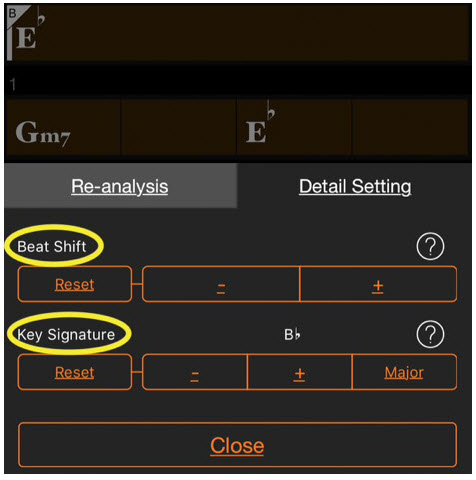
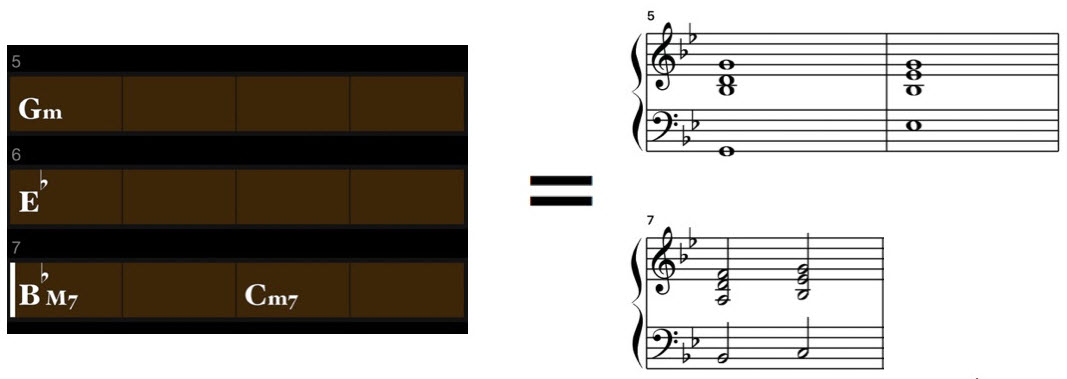
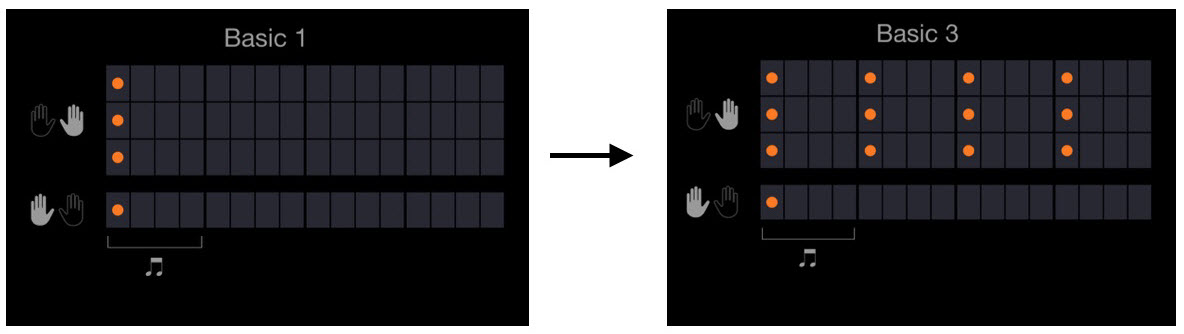
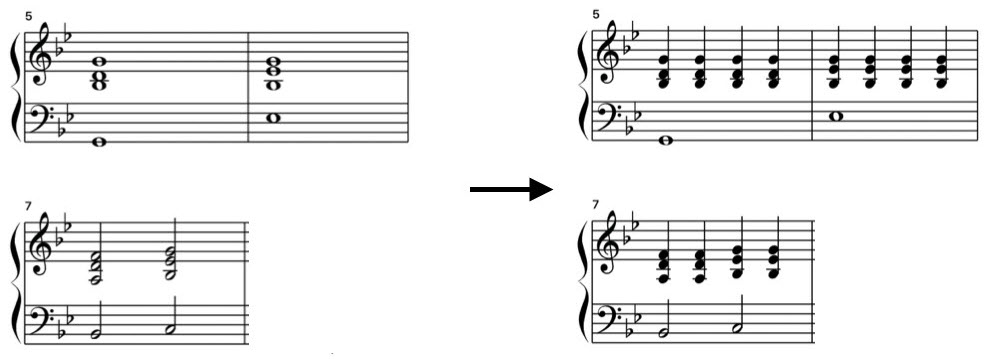
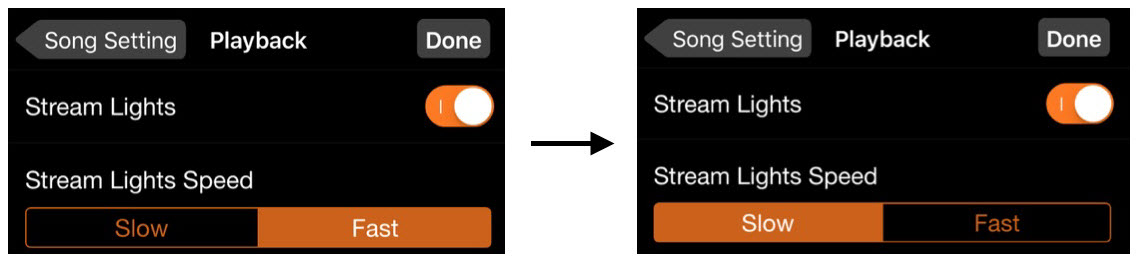


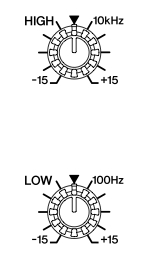
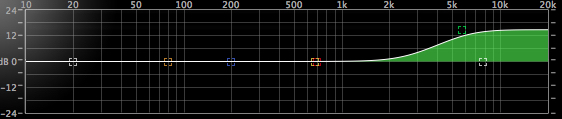
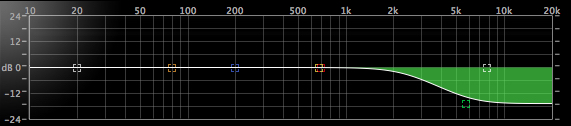
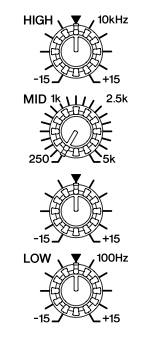
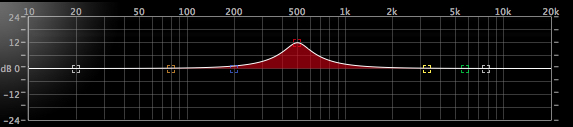
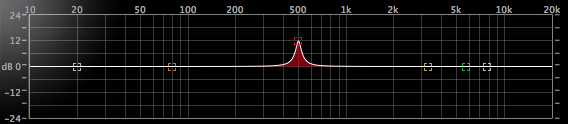
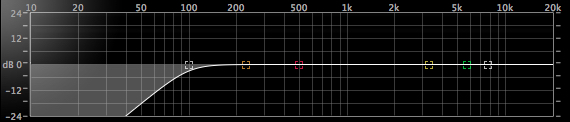
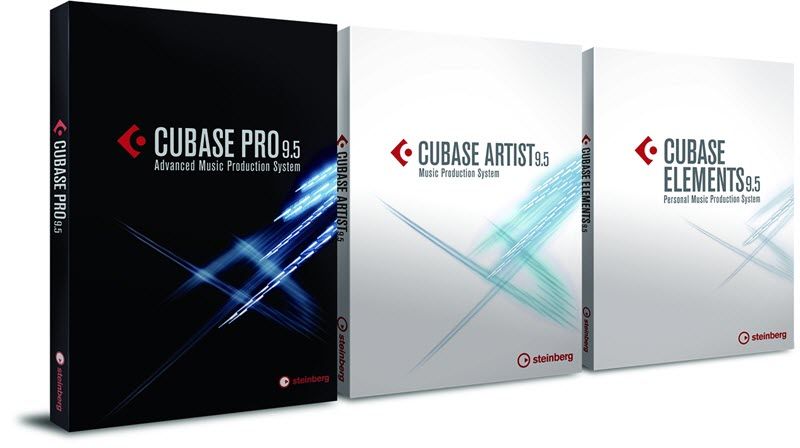



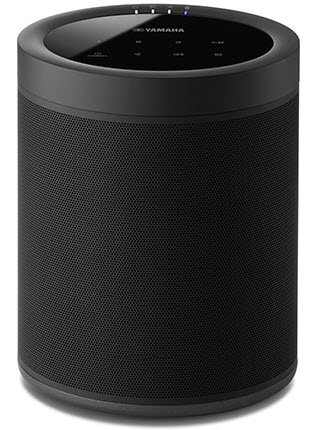






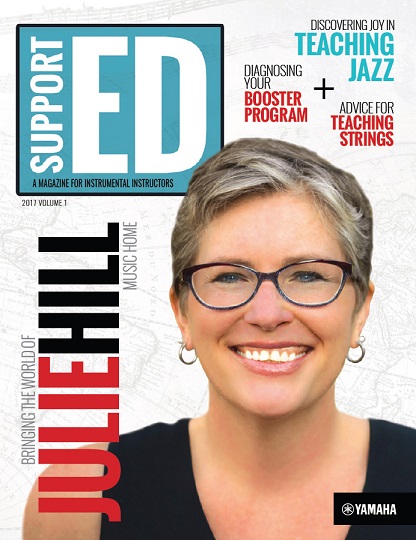
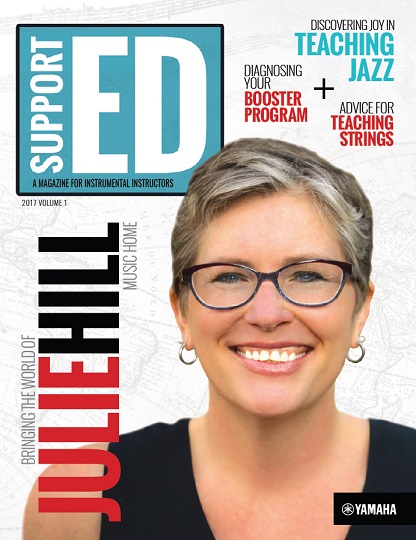





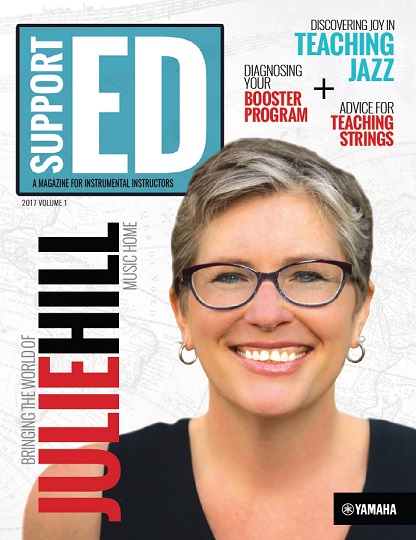




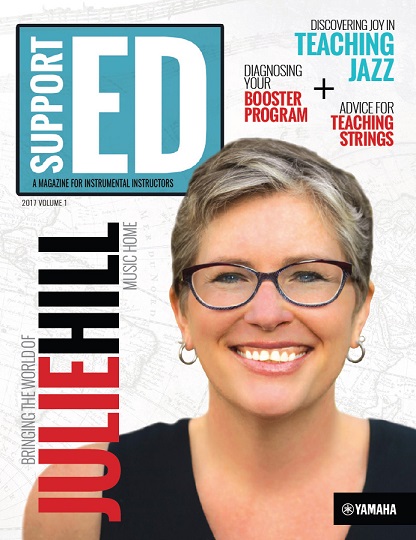



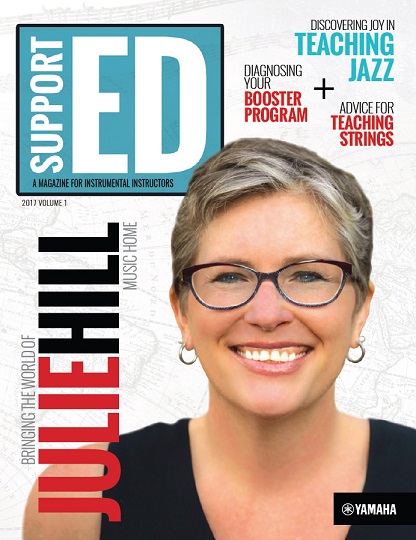
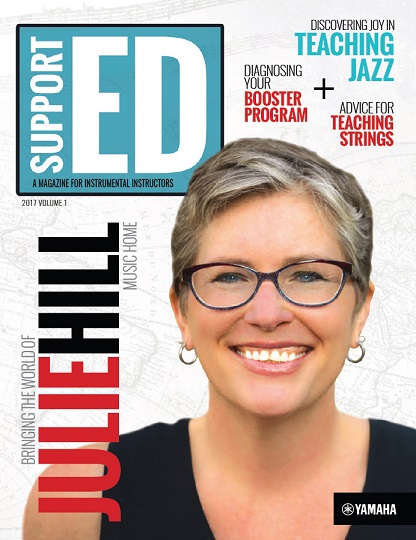
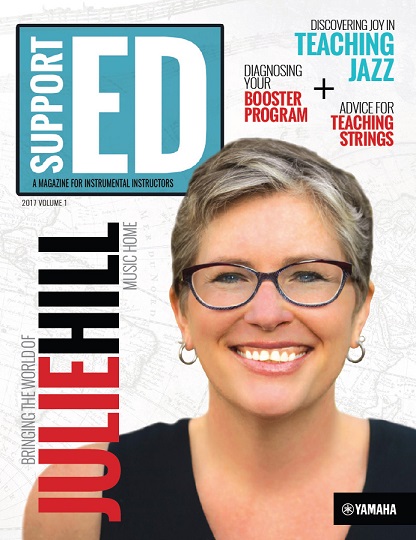

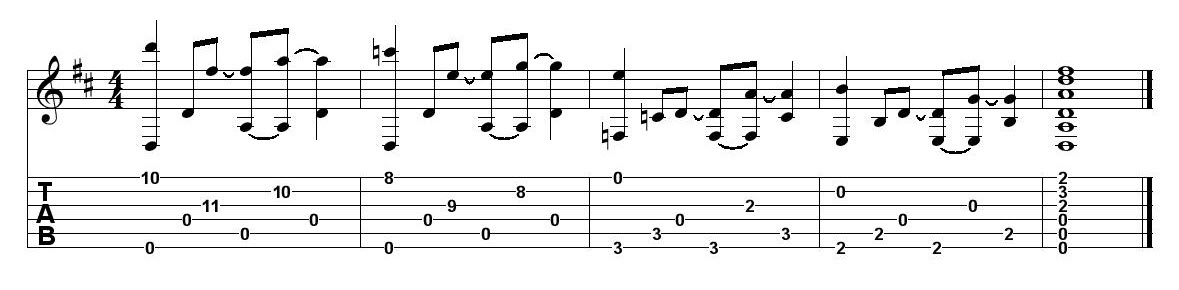
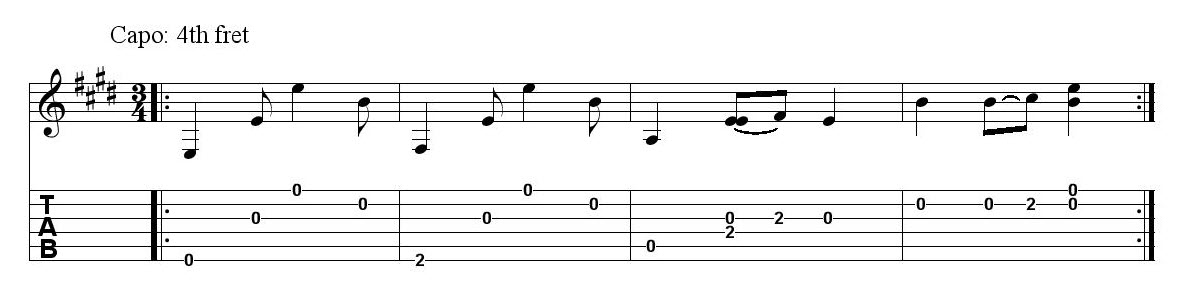

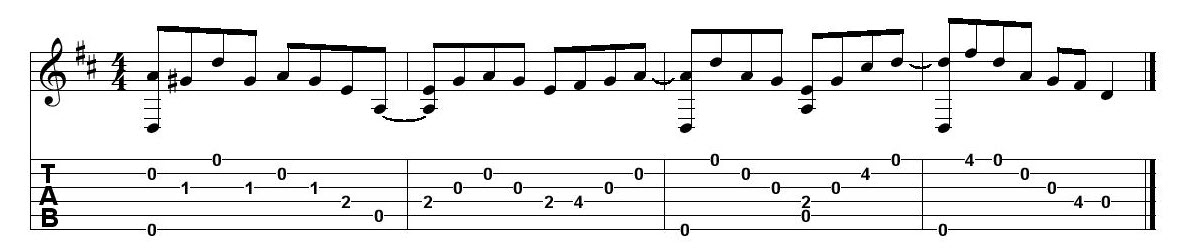
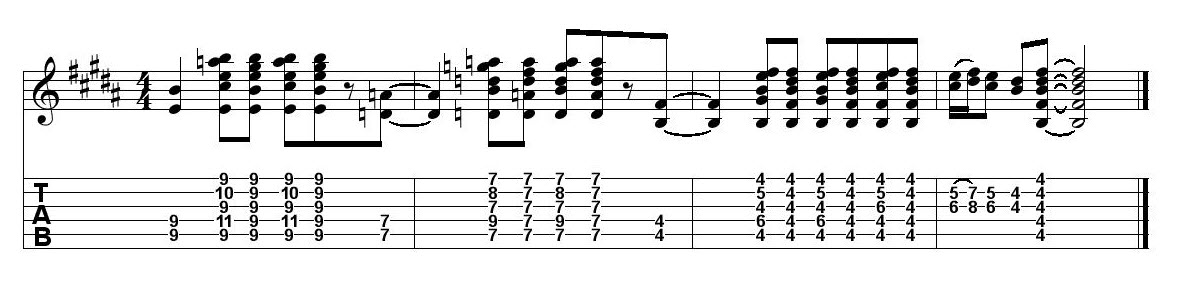












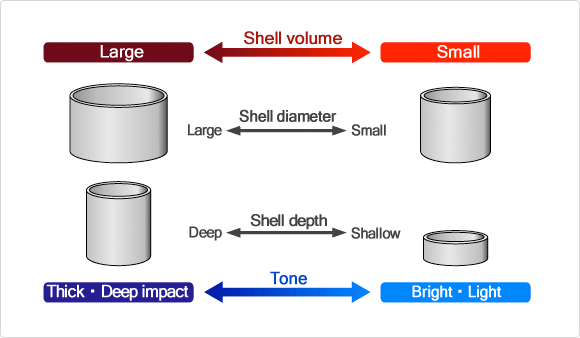






















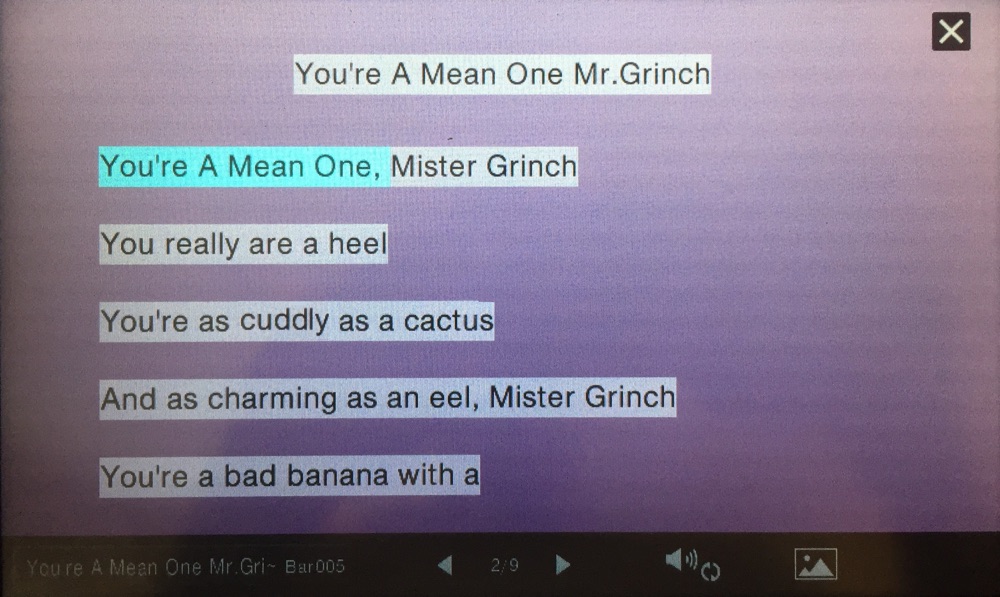



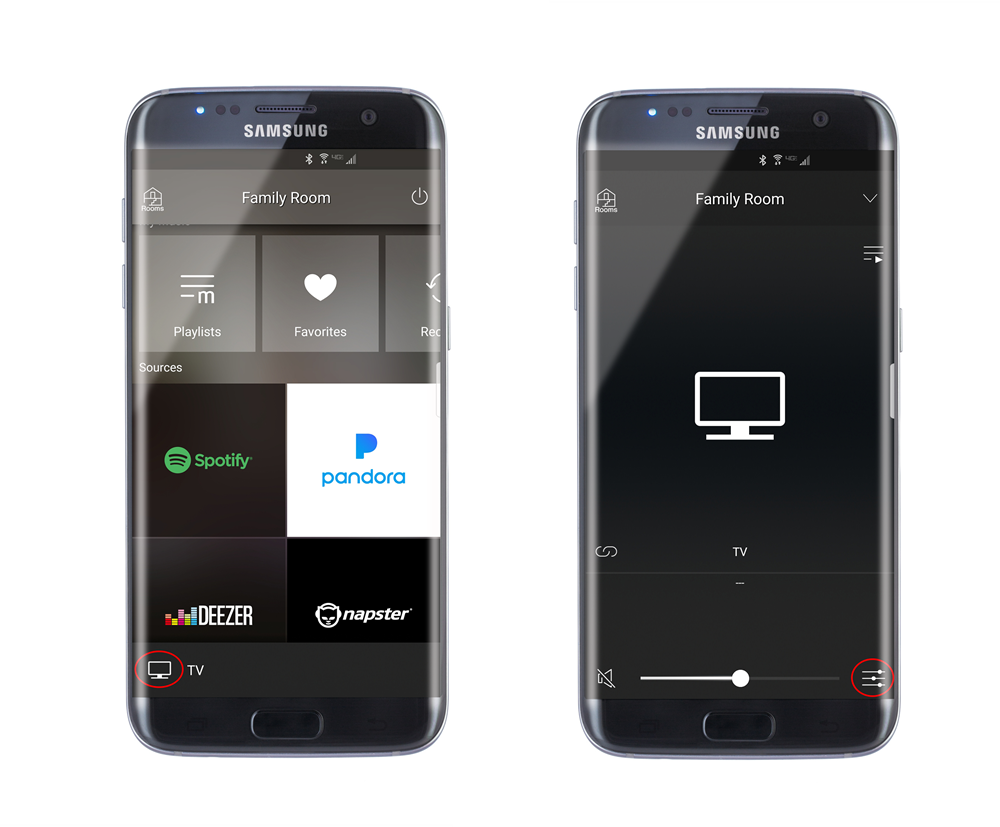
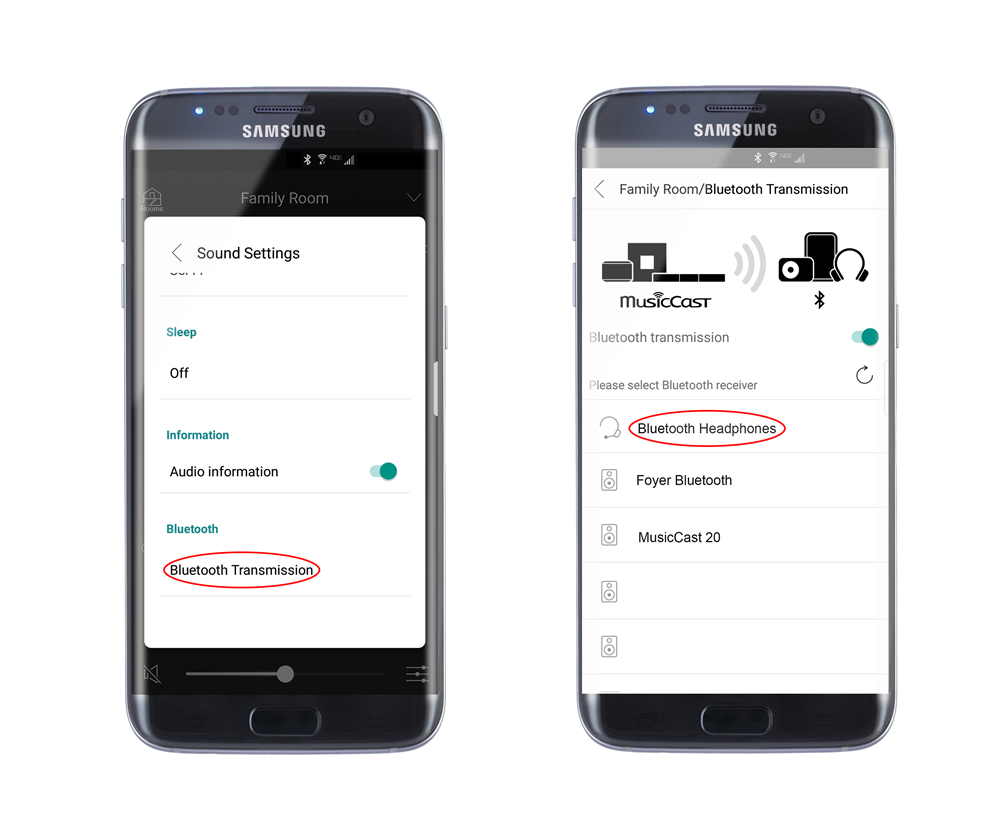



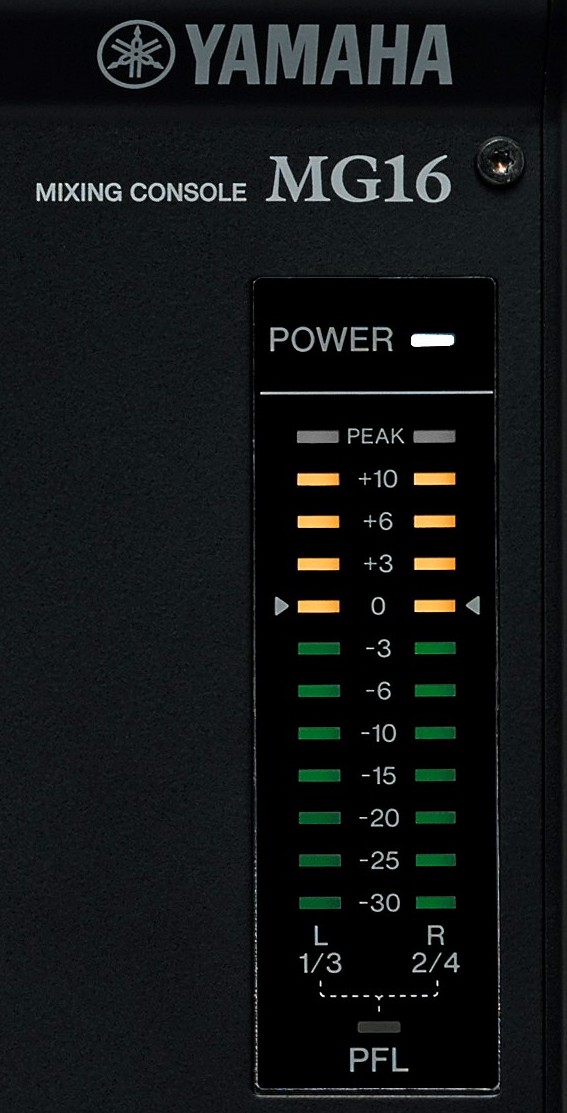
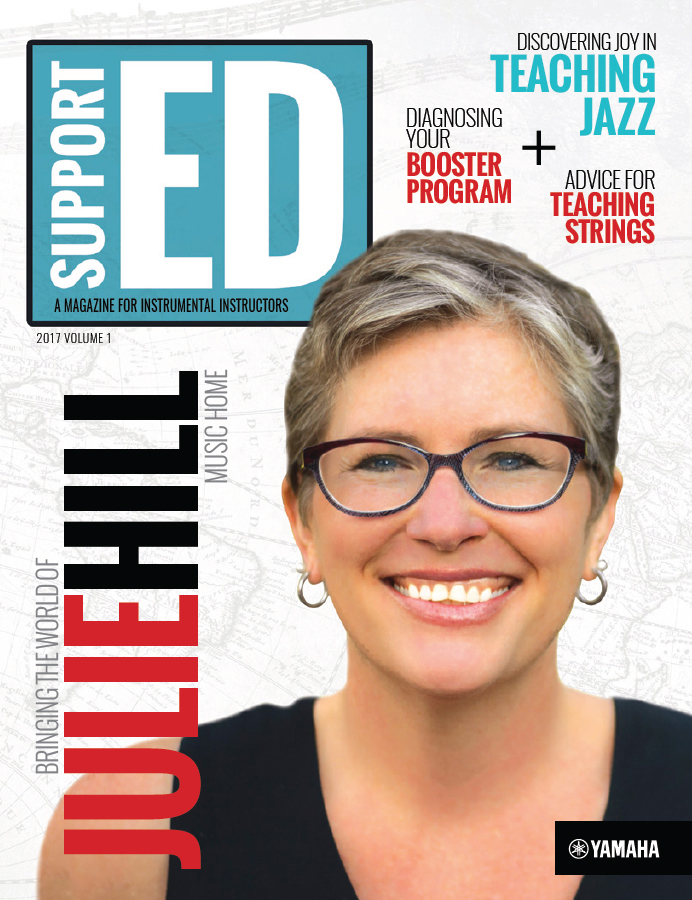 This article originally appeared in the 2017 V1 issue of Yamaha SupportED. To see more back issues, find out about Yamaha resources for music educators, or sign up to be notified when the next issue is available,
This article originally appeared in the 2017 V1 issue of Yamaha SupportED. To see more back issues, find out about Yamaha resources for music educators, or sign up to be notified when the next issue is available, 
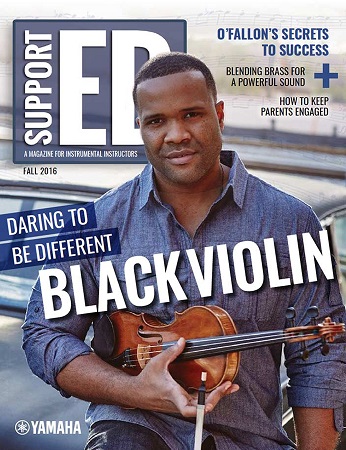
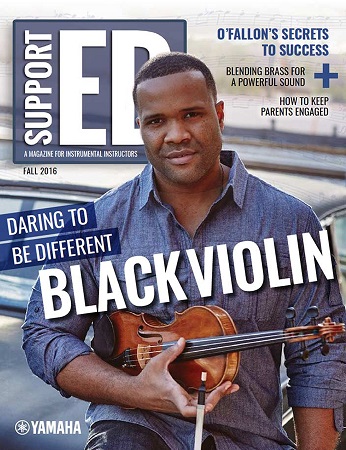


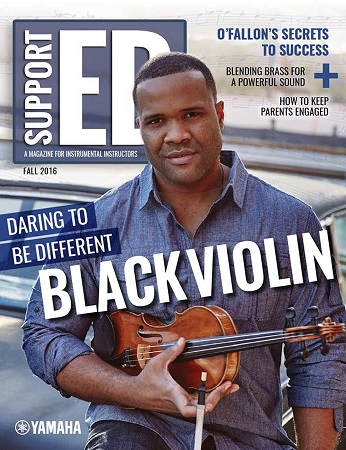

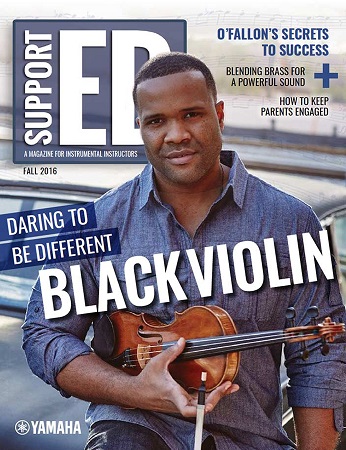



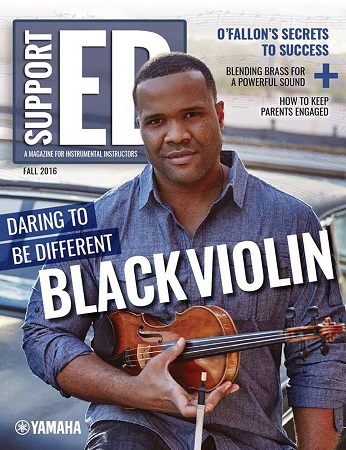




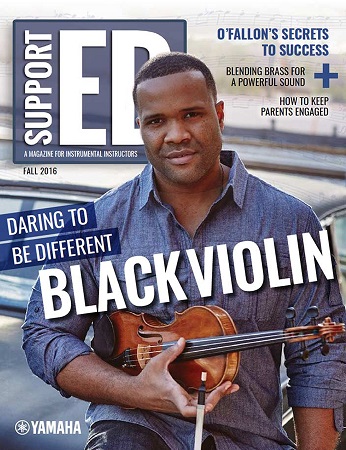




















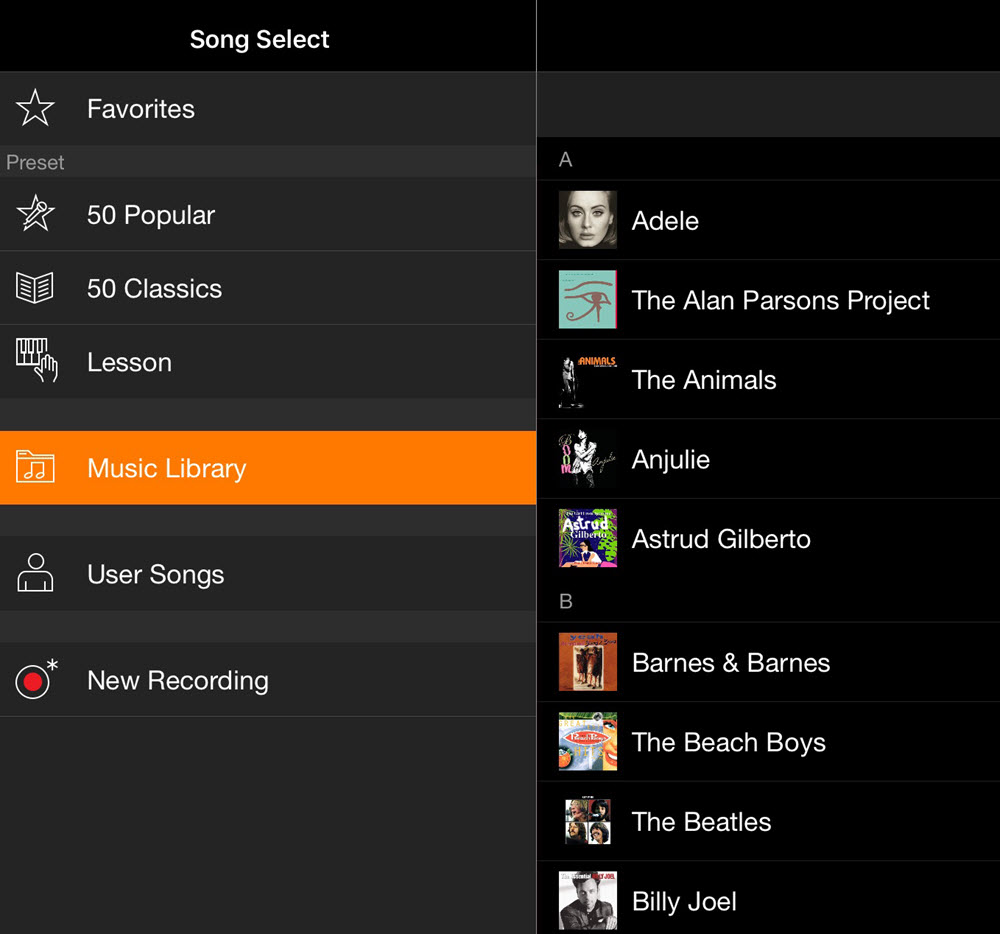
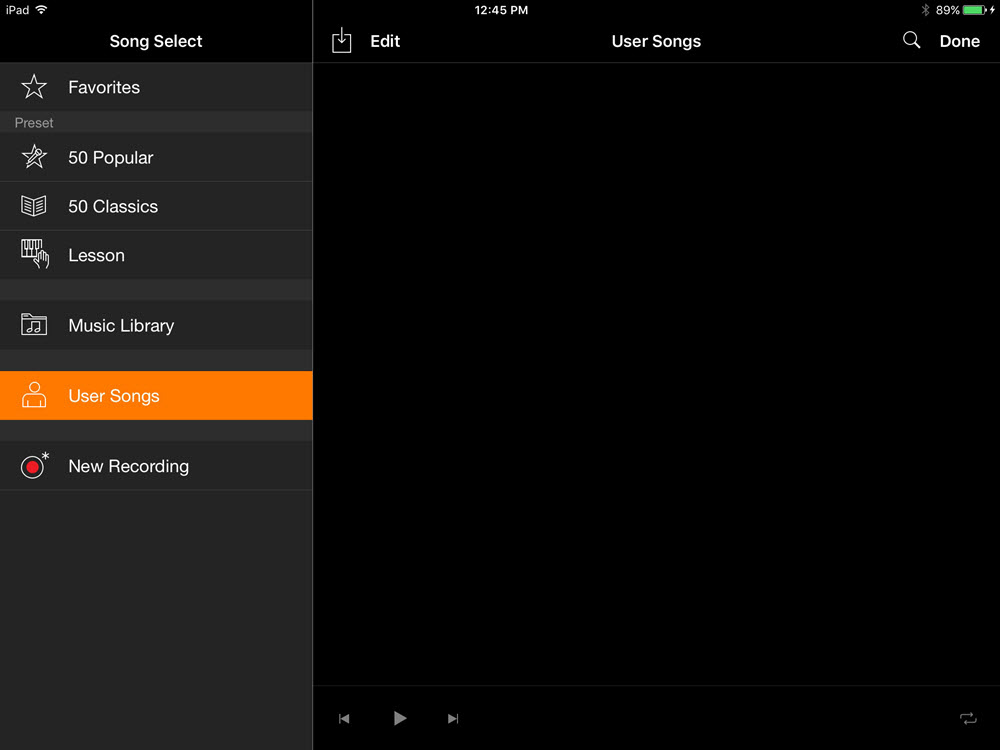
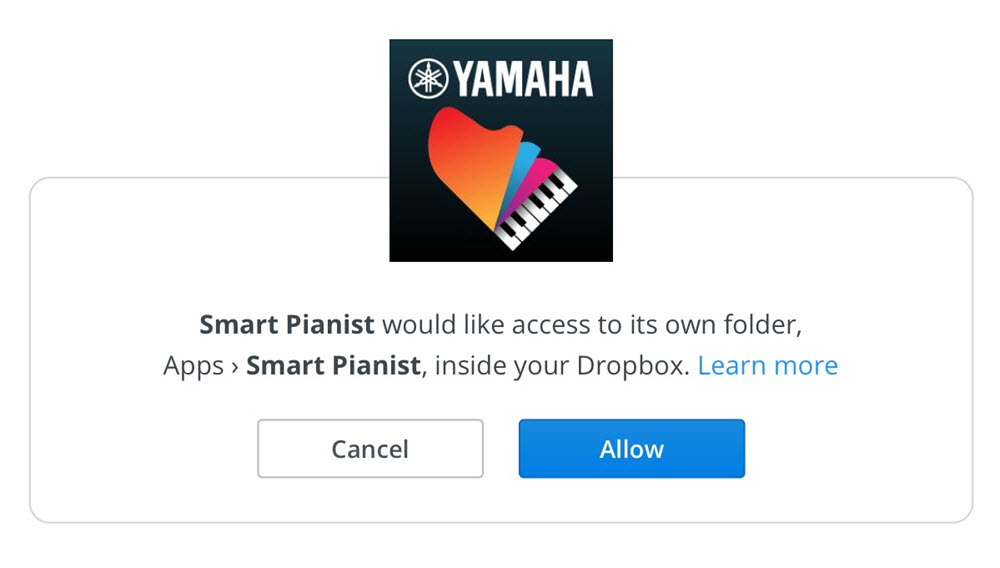
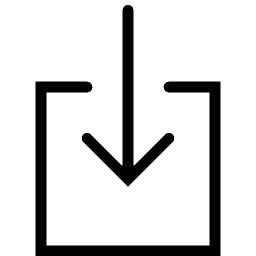
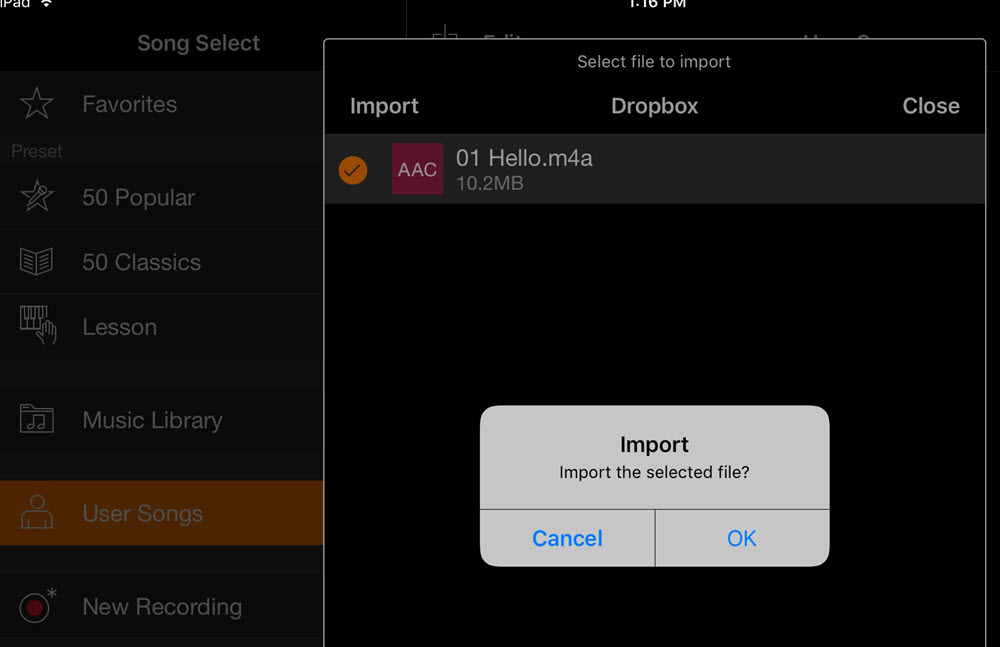
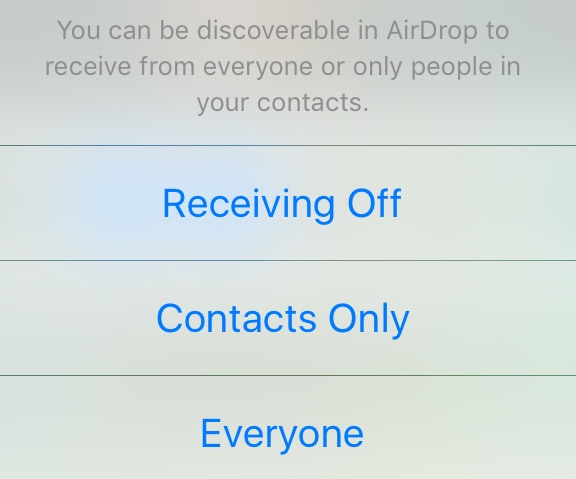
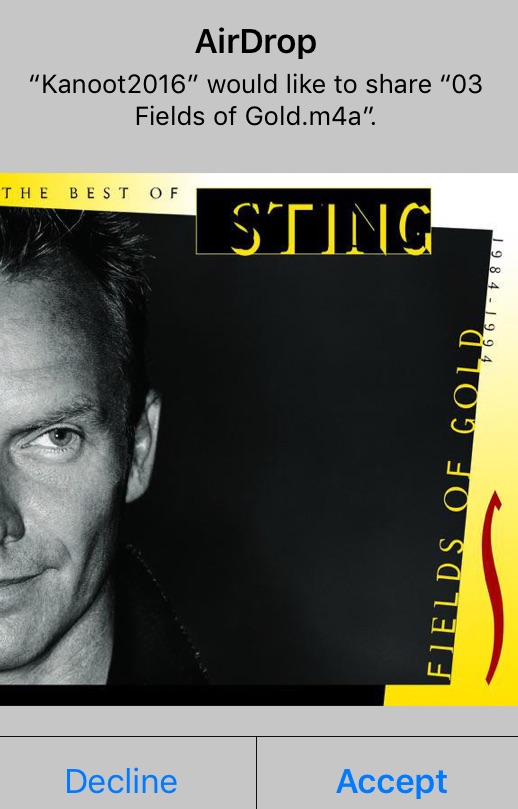
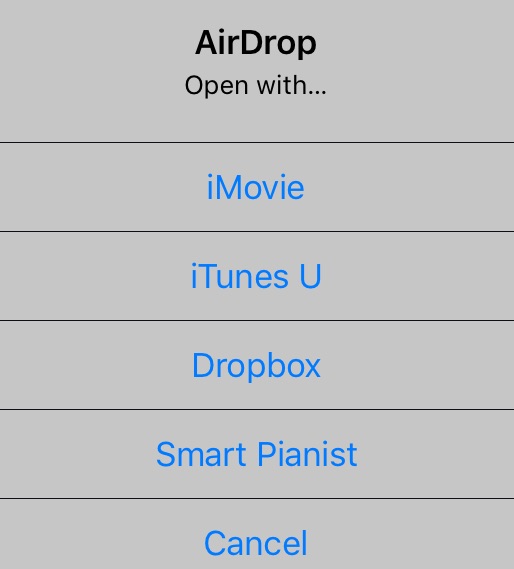
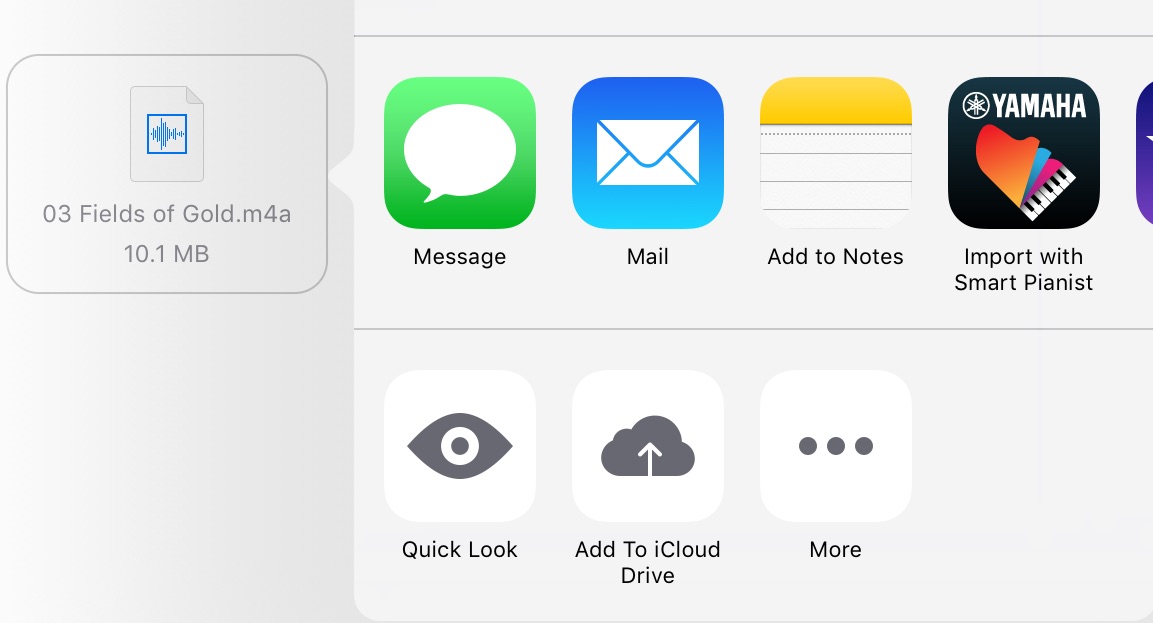

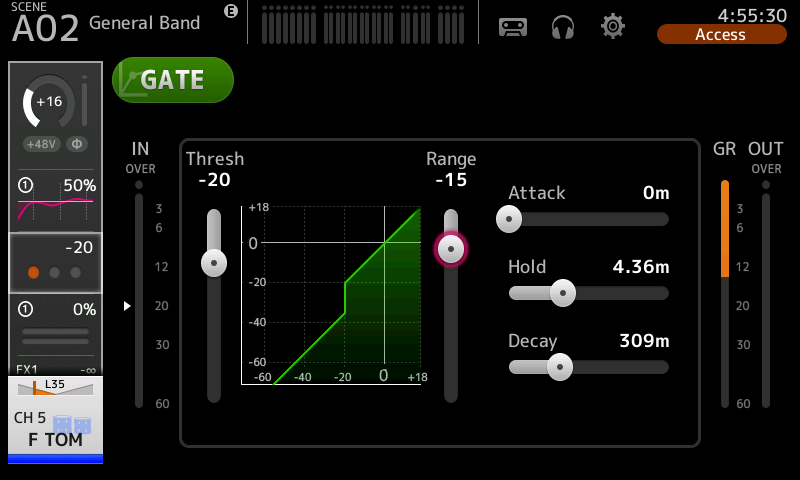







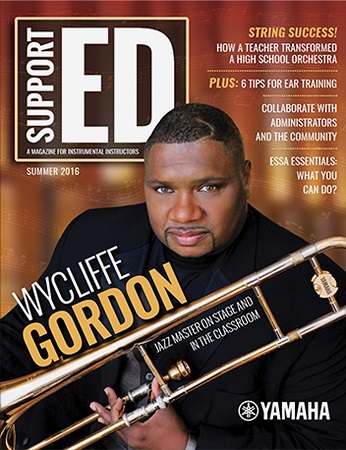

 The relationship between the music directors and principal is key. At Fishers, we have more than 900 students in our music program with six band classes, five orchestras and six choirs during the day as well as many extracurricular ensembles. So it is absolutely vital to share the progress and happenings of our program with the principal. A regular stop by the office builds trust and rapport and opens the door for clear communication with administration.
The relationship between the music directors and principal is key. At Fishers, we have more than 900 students in our music program with six band classes, five orchestras and six choirs during the day as well as many extracurricular ensembles. So it is absolutely vital to share the progress and happenings of our program with the principal. A regular stop by the office builds trust and rapport and opens the door for clear communication with administration. Many schools have a booster organization for the entire performing arts program; others have separate parent groups for band, orchestra and choir. Whatever the case, make sure your program establishes an organization that is student-focused and holds monthly meetings to keep parents connected regarding ensemble happenings.
Many schools have a booster organization for the entire performing arts program; others have separate parent groups for band, orchestra and choir. Whatever the case, make sure your program establishes an organization that is student-focused and holds monthly meetings to keep parents connected regarding ensemble happenings.